After deploying a new Cloud Server you’ll need to pick a method for connecting to it. This guide outlines your options for remote connection and the differences between them. Whether you chose to receive the server password via email, SMS or only displayed at the control panel, get your password ready and read ahead.
SSH
The primary way of connecting to a Linux server should be using an SSH client.
Unix systems include OpenSSH which you can use directly through your local terminal. Using OpenSSH to log in is very simple, the single command to start a connection consists of 3 parts, the application command ssh, your username, and your remote host.
Open a terminal and type in the command below to log in using the root account. Replace the remote-host with the public IP of your server. Enter your root password when prompted.
ssh root@remote-hostWindows users do not have a built-in solution for SSH, but there are options for Windows as well. PuTTY is one of the most commonly used SSH clients for Windows. It’s easy to get started with, but also offers a lot of features for advanced users.
Download the self-contained executable and simply run it as is, no installation is needed. Enter your server’s public IP address in the Hostname field and click the Open button. Once connected, log in with the root user and password.
After connecting to your new Cloud Server for the first time it’s recommended to create a new username for yourself and disable the root SSH login. Check out our article on managing Linux user account security to learn more. You might also want to take a look at using SSH keys for authentication instead of a regular password.
Remote desktop connection
Windows servers employ their own remote desktop connection that allows you to operate your Windows Server just like your own desktop. Windows users should have the Remote Desktop Connect client installed by default. It is also available for macOS in the Mac App Store as well as on most Linux distributions through open-source alternatives such as Remmina.
When connecting, simply enter your server IP address and authenticated it with the username Administrator and the password generated at deployment. Most clients support a fullscreen desktop experience and allow you to save user credentials for convenience, granted that your computer is sufficiently secure and not shared by other users.
Console connection
The third option is to use the HTML5-based web console at your UpCloud Control Panel with no browser extensions or setup required. Although you probably want to use SSH primarily, this is a useful addition in case of faulty firewall rules, OS error states, or any other reason that prevents the usual access methods.
Open your server settings and go to the Console tab. Then simply click the button on the left to Open the console connection. Log in using root or any other username and password stored on your Cloud Server.
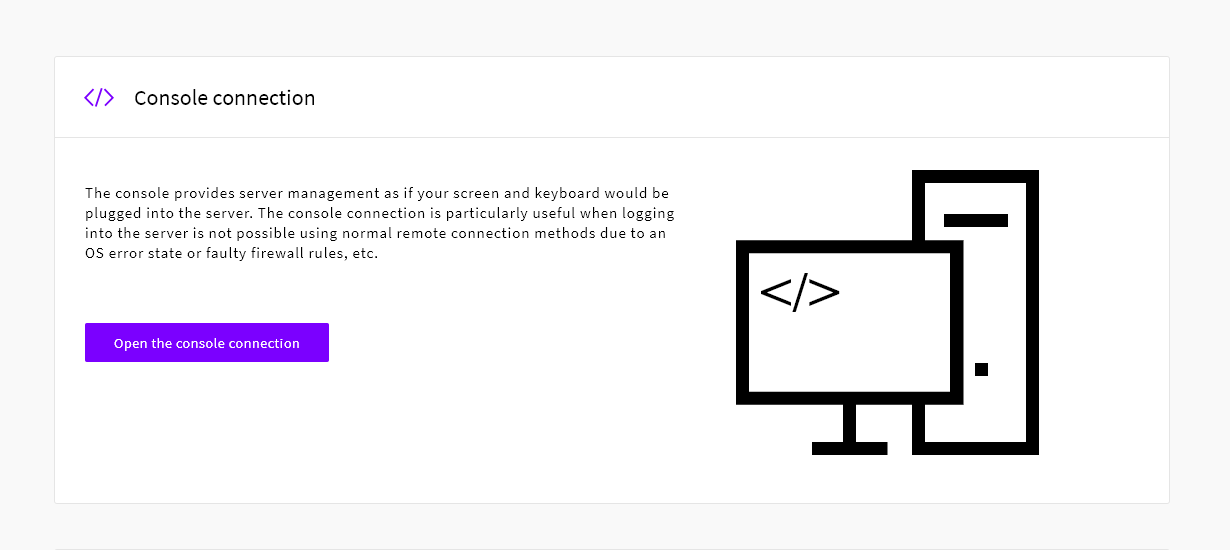
Regardless of the server settings or network connection state, you should always be able to connect to a running server with the web console.
VNC Console
UpCloud also offers optional VNC console access using your choice of VNC client. To enable a VNC connection, log in to your UpCloud Control Panel, open your server settings and go to the Console tab.
By default the VNC service is disabled on new servers, click the toggle switch to enable the VNC connection. Underneath that, you will find the connection details for your server. Here is where you can set the password for VNC and change the keyboard mapping. Click the Save changes button to update the settings when done.
Note that while enabling/disabling VNC console as well as changing the VNC password can be done with the Cloud Server running, changing the keyboard map will require the server to be powered down.
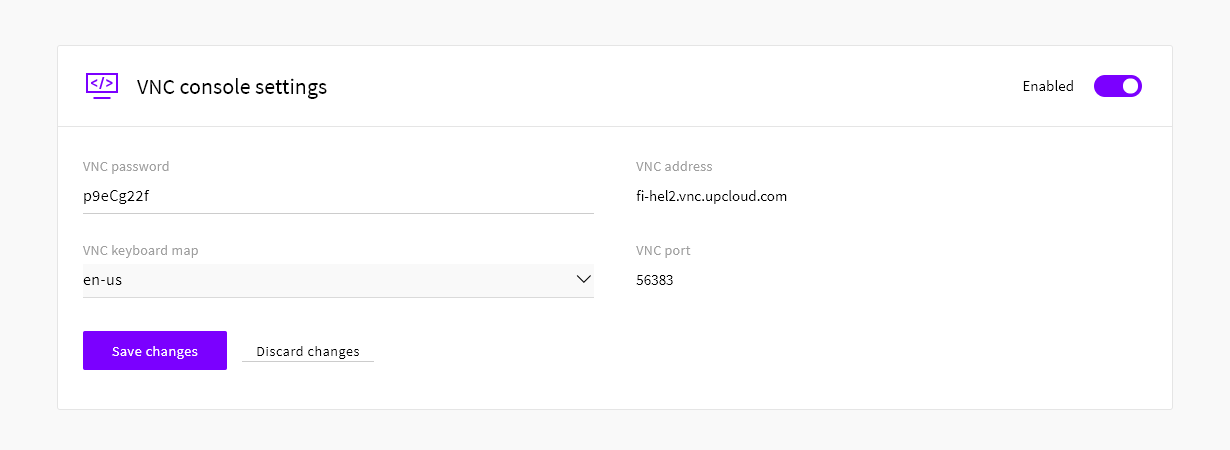
Some VNC clients only ask for the hostname of your server without a second field for the port number, simply enter both the VNC address and VNC port number together separated by a colon ( : ) sign, for example, fi-hel2.vnc.upcloud.com:12345 to open a connection.
Eddie
Hi there,
the web Console is giving me not properly keyboard inputs, this is really weird.
Janne Ruostemaa
Hi there, thanks for the comment. The web console is unable to adapt to the various keyboard layouts used around the world and is mostly intended as a backup method for accessing your cloud server in case other options are unavailable. For day-to-day connections, we recommend you to use SSH for Linux or Remote Desktop Connection for Windows.
Eddie
and the bad things just happen now, i really need a backup access via console and VNC, unfortunately the keyboard issue really make me frustrated
I don’t know why, after resizing the server, I can’t sshing to it, and badly I setup my ssh using password-less, and today I always got Permission denied (publickey) when accessing my server
any solutions pls?
Eddie
as I know, the solution may be by deleting the public key inside my server, but still unable to do that due to console/vnc issue :'(
Janne Ruostemaa
Hi Eddie, VNC does allow you to choose the keyboard layout from most common options, though note that the server needs to be shut down to change the selection. Once you log in, check that the permissions are in order for the ./ssh/authorized_keys file. While resizing shouldn’t affect the data on your disk when done safely, we do recommend taking a backup before proceeding with disk operations. If you have a backup, you could restore it by cloning to a new storage device and swapping the storage to your cloud server to test if you can then use SSH again.
Stephen Simpson
Yes, I have this problem too. I needed to install from cdrom, which meant using the web console as ssh not yet running. The passwords I entered then were not working because what I thought I’d typed was not what was sent to the server.
It would be useful if there was some warning above the console to notify you of this. Also, it would be good to know what layout it is using – perhaps a note above the console so we can translate input easily. Even better would be dropdown to select your layout (I assume the problem is it cannot detect your layout but perhaps the user could choose this instead).
What layout is actually being used as I thought it was American (I am using British) but then some keys were in unexpected places even referencing the US keyboard image I found. For example there is no hash key (#) that I can find; either in the UK position or US.
Janne Ruostemaa
Hi Stephen, thanks for the comment. The web console is unfortunately limited to English US keyboard layout. The best way to work around this is to temporally set your local keyboard layout to the same English US at which point the keys typed should match the image of the layout in question. Using VNC connection allows you to set the keyboard layout at the server end which is likely a better solution if you need to often connect to the server without SSH.
Sergey
Using the upcloud for the first time. Here are my two cents:
1) The username for SSH connect is “root”. Why the heck you use privileged user and not the normal one, like sudouser “ubuntu” or something like that? This is really inconvenient.
2) The web console keyboard layout is bugged. People above already complained about it.
3) Firewall costs $4/mo and enabled by default, it’s kind of sneaky.
Janne Ruostemaa
Hi Sergey, thanks for the comment. The SSH keys are assigned to the root user to help secure the root account. Users are encouraged to create their own username as per common Linux security practice.
The web console is limited to US-EN keyboard layout and is only intended to be used as a backup or debugging method when SSH is not available. If you do not want to use SSH, you can enable the VNC console and set the keyboard layout as needed.
As for the firewall, it is offered as an additional service. You are of course welcome to use any software firewall you prefer which are free of charge. However, the firewall service is used to enforce trial limitations and only enabled by default on trial accounts. Upgrading to full-access will disable the firewall services until activated by the user.
Edu
Hi, how can i paste in the console windows? thx
Janne Ruostemaa
Hi there, thanks for the question. The web console doesn’t support pasting into, it’s only meant to be used as a backup for SSH in the event of loss of network connection.
Sam
But, what if I’m setting up the SSH connection (after a custom install) and need to paste the SSH key in?
Janne Ruostemaa
I’d recommend just using the Web Console for setting up an SSH connection and logging in with a password. Then you can copy in the SSH keys and disable the password login.
Kevin
Using ubuntu 20.04 I was able to fix the console keyboard in the machine by updating /etc/default/keyboard in the VM and then rebooting.
The installation default appeared to be Finnish…
Changed
XKBMODEL=”pc105″
XKBLAYOUT=”fi”
XKBVARIANT=””
XKBOPTIONS=””
to
XKBMODEL=”pc105″
XKBLAYOUT=”us”
XKBVARIANT=””
XKBOPTIONS=””
Janne Ruostemaa
Hi Kevin, thanks for the comment. The default keyboard layout should have already been set to “us” as you describe. We’ll have a look if there’s a misconfiguration in the template.
Mohamed
I closed the ssh port, and forgot the root password so I cannot enter with either console or VNC, what can I do ?
Janne Ruostemaa
Hi Mohamed, thanks for the question. You can reset the root password by detaching the storage device and attaching it to a temporary cloud server. We have a tutorial on this here https://upcloud.com/resources/tutorials/reset-root-password-cloud-server