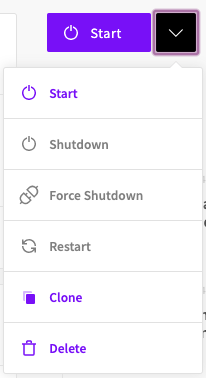Strong system security requires equally strong passwords, which, in turn, make the passwords more difficult to remember. In such case that the password for the Windows administrator user account is lost without an alternative method, you might end up locked out of your own system. Luckily, resetting the administrator password of your Windows cloud server is fairly straightforward and will only take a few minutes to complete.
Shut down your original Windows server
Step 1: Proceed to shut down your Windows server (the server that needs the administrator password to be reset) via the Windows operating system interface as shown below:
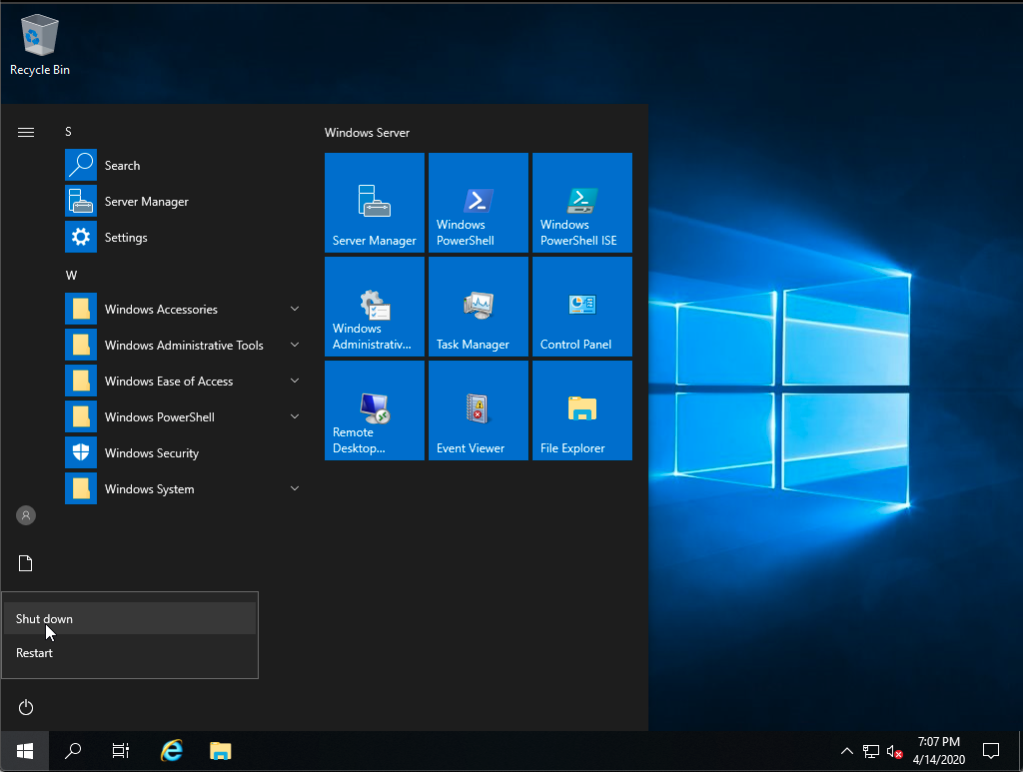
Detach the Windows storage device from the original server
Step 2: Once the Windows server has been successfully shut down. Proceed to the “RESIZE” sub-menu of your Windows server as shown below:

Step 3: On the “RESIZE” page, scroll down to the Storage section and take note of the storage device name, and then proceed to detach this storage device from the original Windows server you are needing the password to be reset from as shown below:
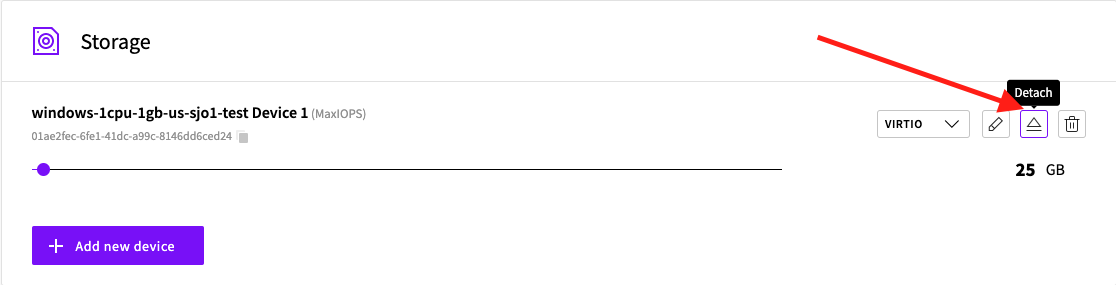
Deploy temporary Linux Debian host
Step 4: Once the above step is completed and you have successfully detached the Windows storage device from your original Windows server, you will now need to proceed to deploy a new Debian server ($5 Simple Plan) in the SAME data center location as your original Windows server resides in:
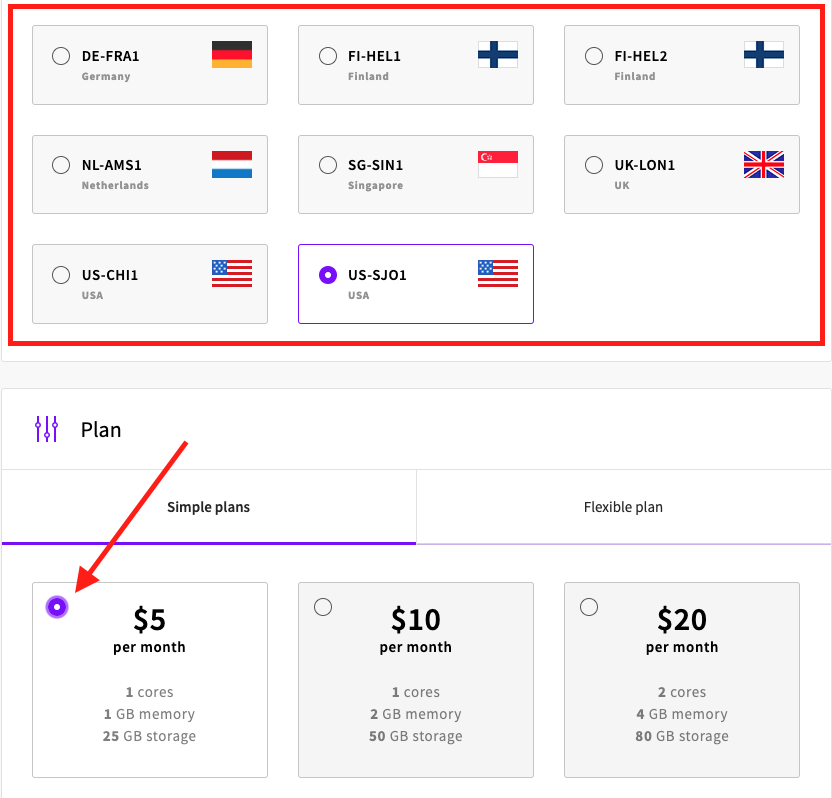
Step 5: Once your temporary Debian server has been started, please proceed to shut down the temporary Debian server you just deployed, to attach the Windows Storage Device you detached in Step 3. Once the temporary Debian server has been shut down, go to the “RESIZE” sub-menu as shown in step 2 for the temp Debian server to add/attach the original Windows storage device you detached earlier to the temp Debian server:
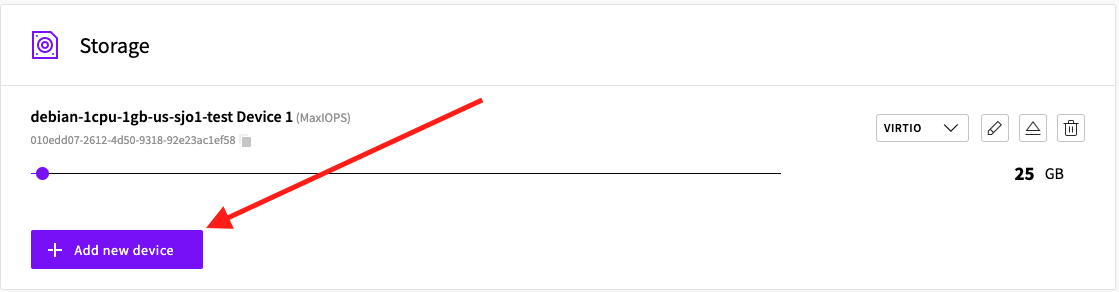
Once the “Add new device” button has been selected on the temp Debian server, proceed to select the “Attach existing device” menu as shown:
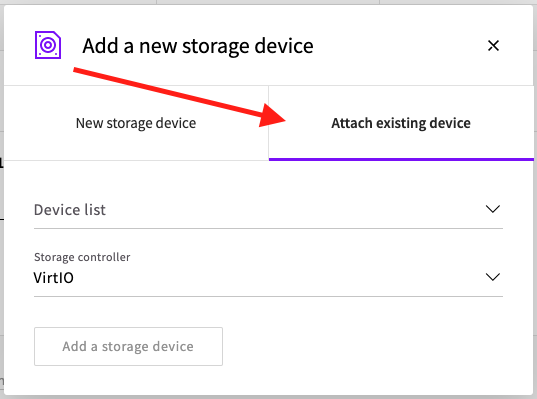
Now proceed to click on the “Device list” Dropdown to select the detached original Windows Storage device to attach it to the temp Debian server as shown below:
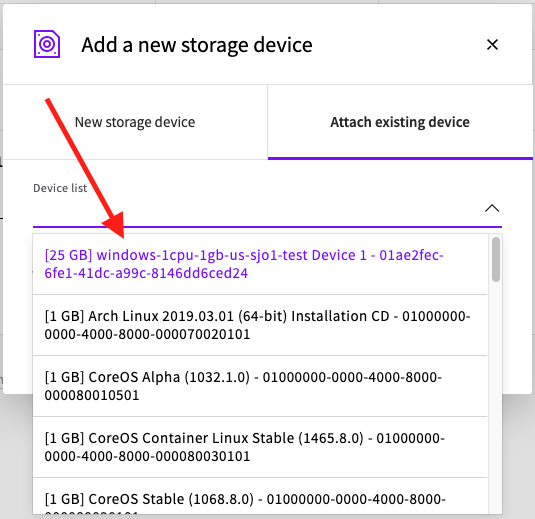
Once the original Windows storage device has been selected, proceed to click the “Add a storage device” button to complete the attachment of the storage device to the temp Debian server:
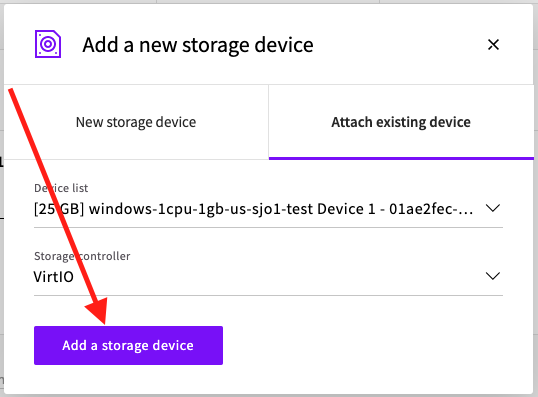
Start your temporary Linux Debian host
Step 6: Now that you have successfully attached the original Windows storage device to the temp Debian server, proceed to start the temp Debian server:
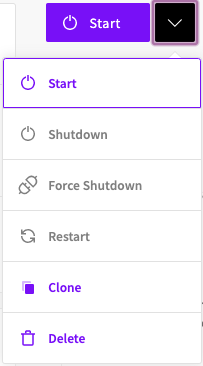
Once the temp Debian server has been successfully started, proceed to login as root with the password that you received upon deployment of your server (Emailed to your email address listed in your UpCloud account) and type these commands as shown below:
apt-get install chntpw ntfs-3g
and hit the “enter” key and then “Y” to install these packages:
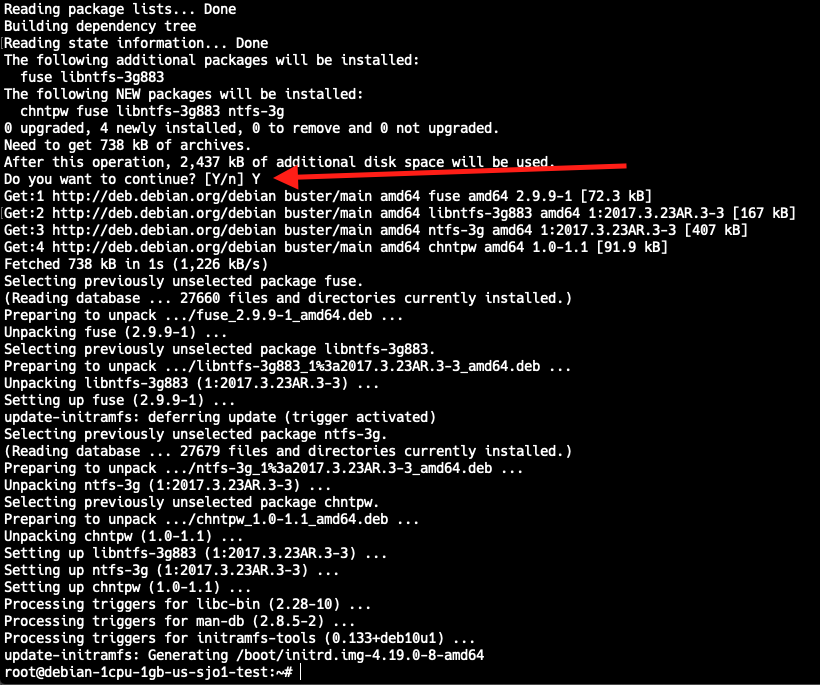
Once that is done, proceed to type in your console:
sfdisk -l
Now, you should see /dev/vdb1 and /dev/vdb2 and type is HPFS/NTFS/exFAT. /dev/vdb1 is the Debian storage and /dev/vdb2 is the original Windows storage you added to your temp Debian server and will have a filesystem type (NTFS for example):
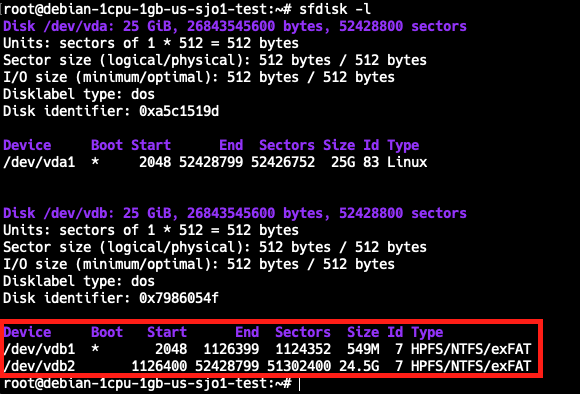
Now type the following to create a mount point to the Windows storage, mount the drive, give permissions and change the administrator password:
- Let’s start by typing:
mkdir /mnt/Microsoft/
- Now proceed to type:
mount -o rw /dev/vdb2 /mnt/Microsoft/
- Proceed to type:
ntfs-3g -o rw /dev/vdb2 /mnt/Microsoft/
(If you get “Mount is denied because the NTFS volume is already exclusively opened.”
… continue to the next command below as normal)
- Proceed to type:
cd /mnt/Microsoft/Windows/System32/config/
- Last but not least, type:
chntpw -i SAM
You should now see this in the console:
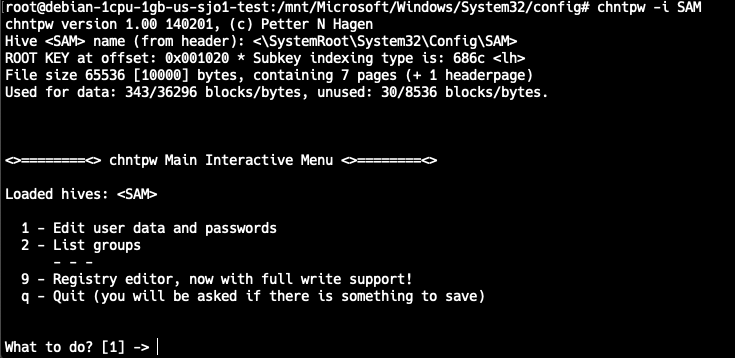
Steps to clear Windows server Administrator password
Input “1” and hit enter to “Edit user data and passwords” and you will see this in your temporary Debian server console:
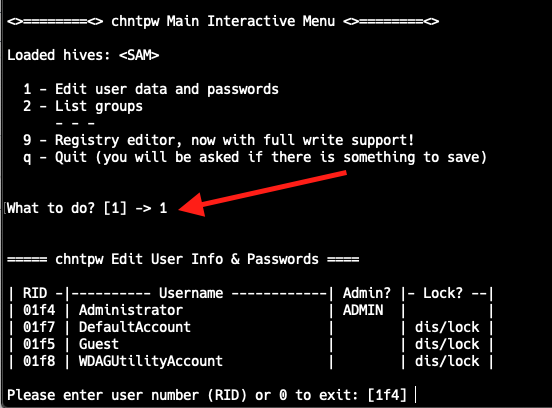
Now enter the user ID (RID) for the “Administrator” username, which is 01f4 and hit enter and you will see this:
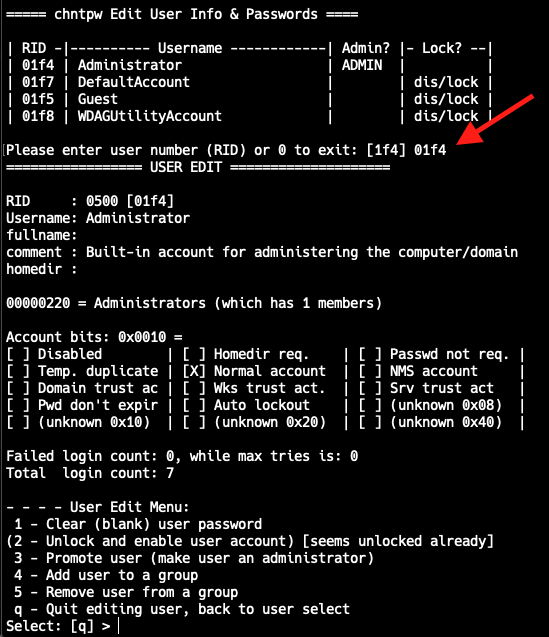
Now select 1 from the list to “Clear (blank) user password” and hit enter:
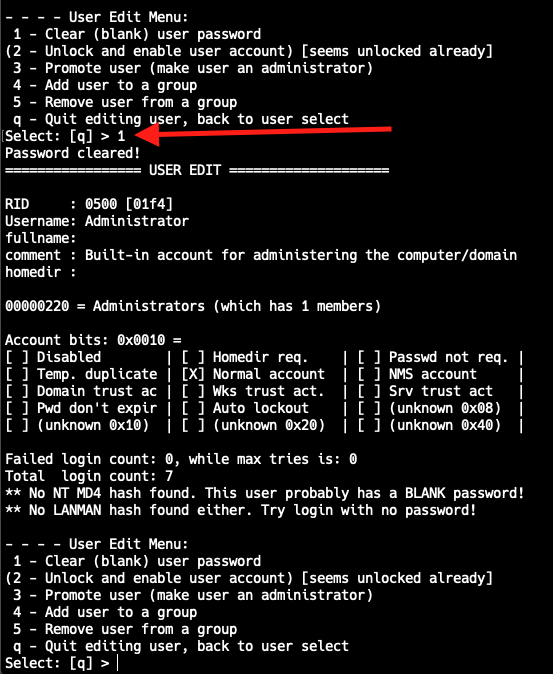
Now hit q and q again to exit this console and then hit y to save those changes:
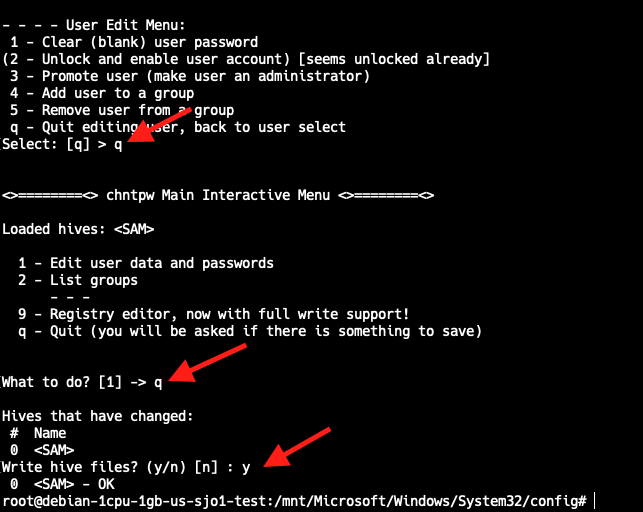
Shutdown temporary Debian Linux host and Detach Windows storage device
Step 7: Once all above steps have been successfully completed, proceed to shut down the temporary Debian server via the UpCloud control panel and detach the original Windows server storage device from the temp Debian server via the “RESIZE” sub-menu as done in Steps 2-3:
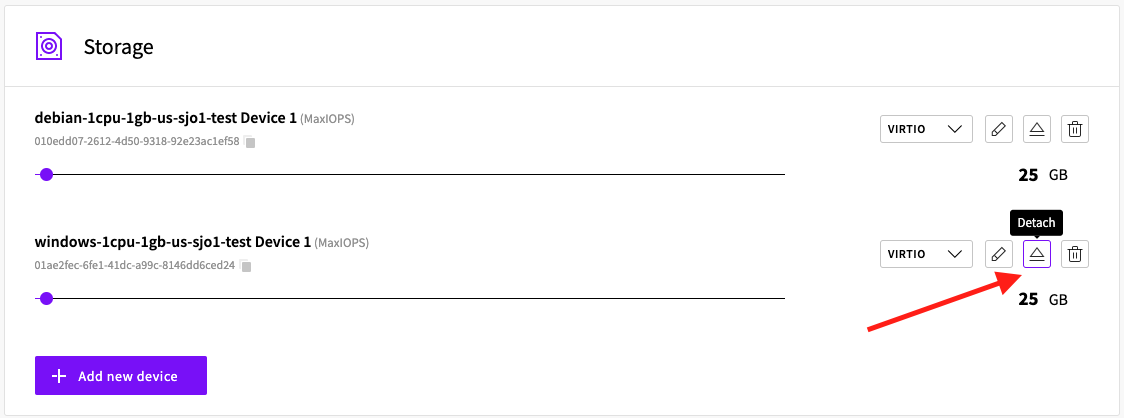
Re-attach Windows storage device to original Windows server
Step 8: Now, go back to select your Windows server in your UpCloud control panel to re-attach the Windows storage device back to the original Windows server:

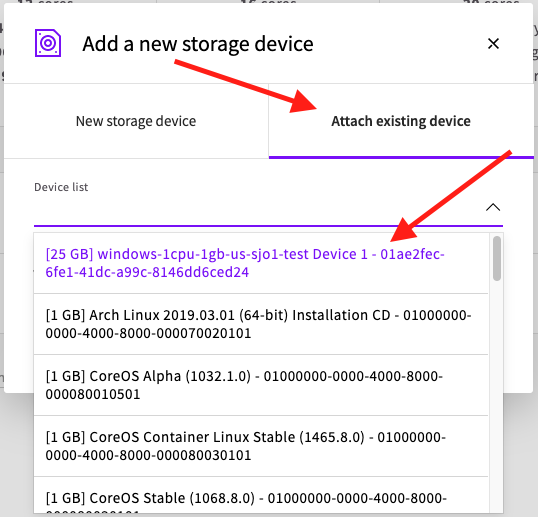
Start Windows server and change the Administrator password
Step 9: Proceed to Start the original Windows server now once the Windows storage device has been successfully attached back to the original server, and proceed to boot and create a new administrator password as needed.
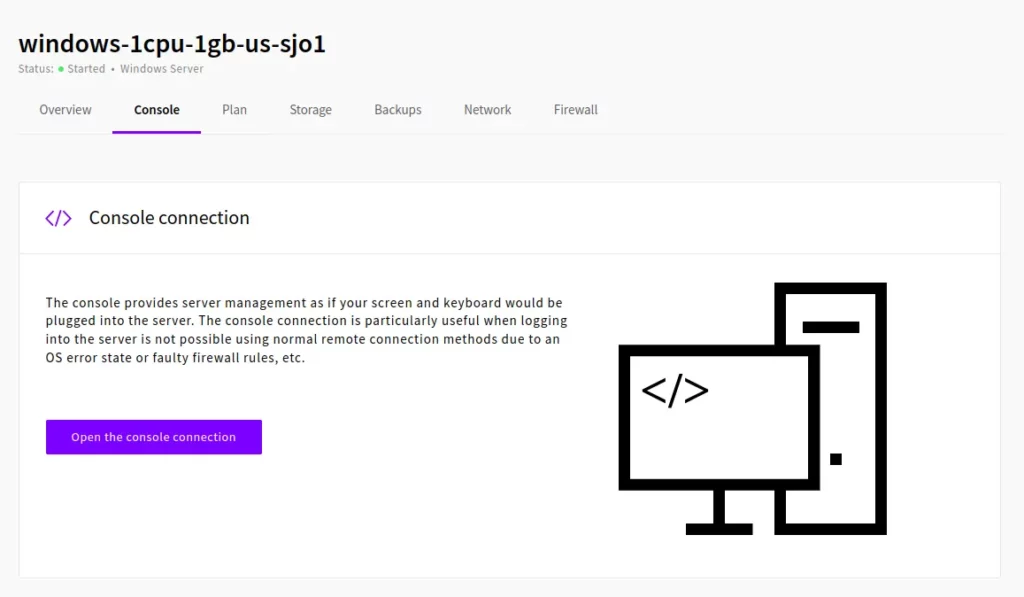
- Log into your server via Console connection at your UpCloud Control Panel.
- Search for Administrative Tools in the Start menu.
- Open Computer Management.
- Expand Local Users and Groups.
- Click on Users.
- Right-click on Administrator. Click on Set Password > Proceed.
- Password must not contain the user’s account name or more than two consecutive characters from the user’s full name.
- Password must be six or more characters long.
- Password must contain characters from three of the following four categories:
- Uppercase characters A-Z (Latin alphabet)
- Lowercase characters a-z (Latin alphabet)
- Digits 0-9
- Special characters (!, $, #, %, etc.)
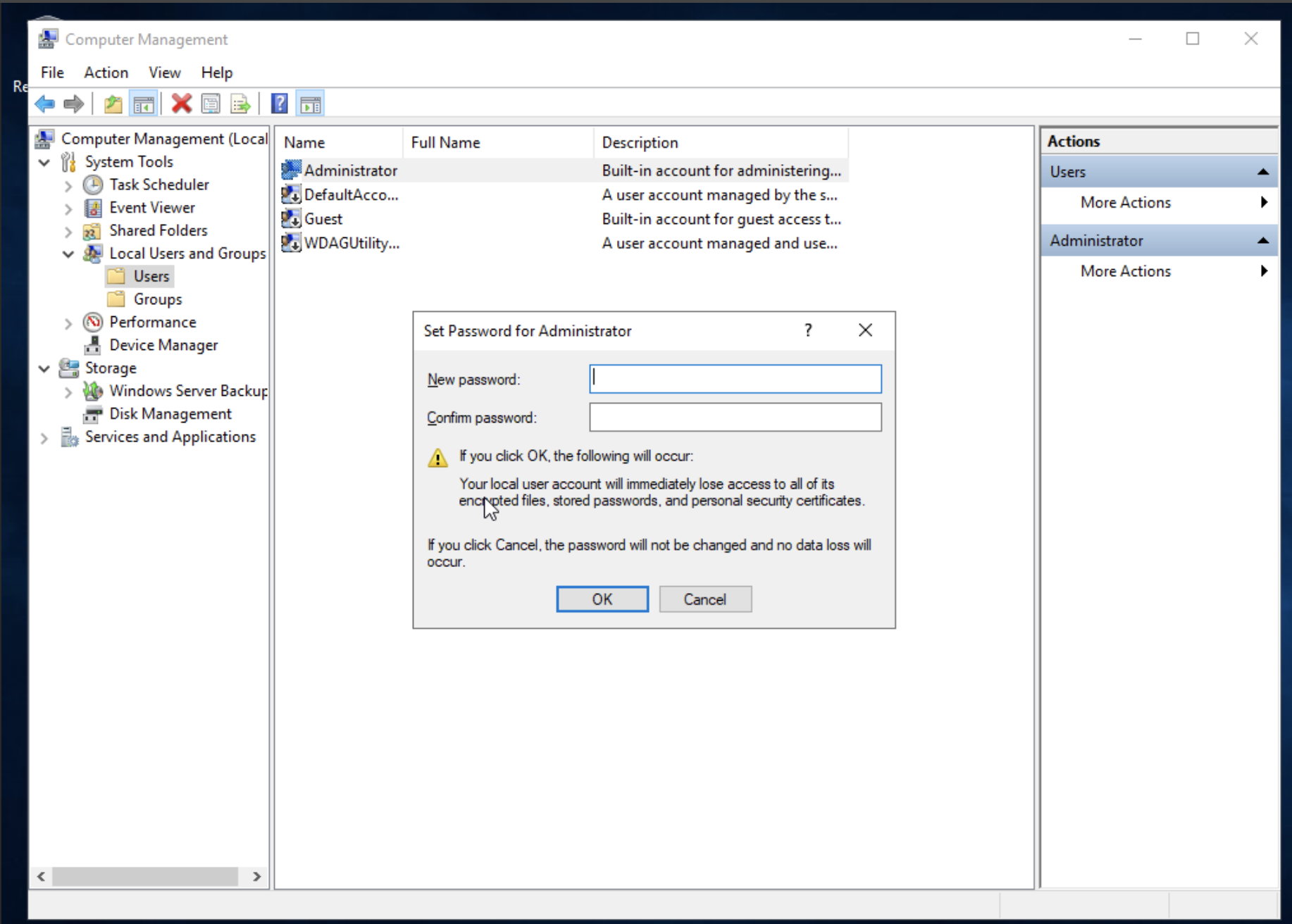
Delete temporary Linux Debian host
Step 10: Once everything is working as expected with your newly created Windows Administrator password, you can now proceed to delete the temp Debian server via the UpCloud control panel: