Deploying new websites should be fun and exciting. While some enjoy the hands-on approach of terminal commands, others would much rather have everything automated from start to finish. Meet Ploi, the server management tool that will make your life easier!
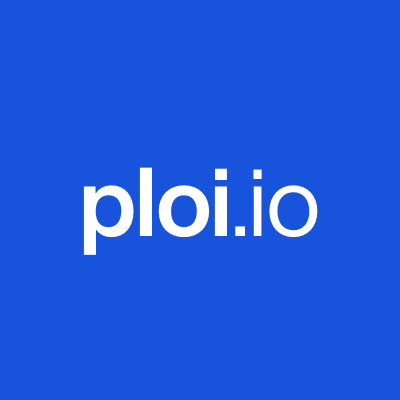
Ploi takes care of the background tasks of launching and maintaining websites so that you can focus on what you love, developing your application. Rapidly deploy any site you like. Launch straight from your Github, Gitlab, and Bitbucket repositories, or 1-click-install WordPress, OctoberCMS or just SFTP.
1. Sign up on UpCloud
First, if you have not yet registered on UpCloud, you should begin by getting signed up. As an added bonus, you’ll receive an extra $25 to get started by following our link here to register.
The link opens in a new window – we’ll wait here for you!
2. Configure UpCloud API access
To allow Ploi to access your UpCloud account through our API, you first need to set up the API permissions. We recommend creating a new workspace member account specifically for API usage with its own username and password for each external service you might use. This allows you to limit API access and specify permissions for increased security.
You can find detailed instructions on how to create API credentials in our beginners’ guide for UpCloud API.
Once you have a workspace member account for Ploi API access continue ahead to their platform.
3. Sign up with Ploi
Register for a free trial account with Ploi to get going.
UpCloud users also get a discount of 25% on their Ploi orders by entering the promotional code below at checkout.
UPCLOUD-PROMOTION
You can, of course, test out the tools by following this guide during the trial.
4. Add UpCloud as a provider
Once you’ve signed up with Ploi, you’ll land on their sparkly dashboard. In the Ploi management panel, you will find all the tools necessary for deploying and maintaining all of your websites.
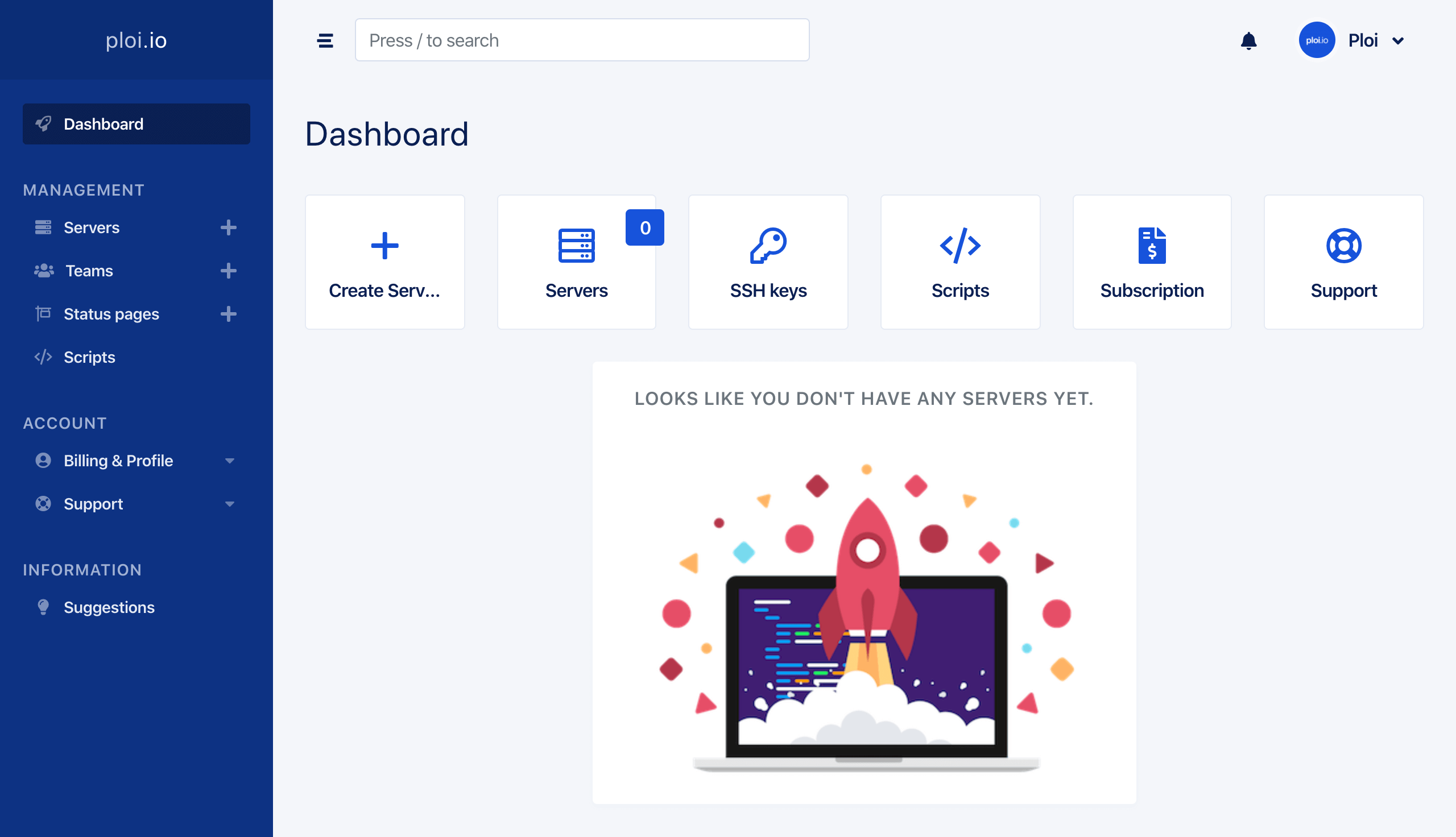
Continue by configuring your UpCloud account on Ploi. Go to the Server Providers under your Billing & Profile menu.
In the server, providers view, select UpCloud as the provider, then enter your API username and password in the fields below. Confirm by clicking the Create button.
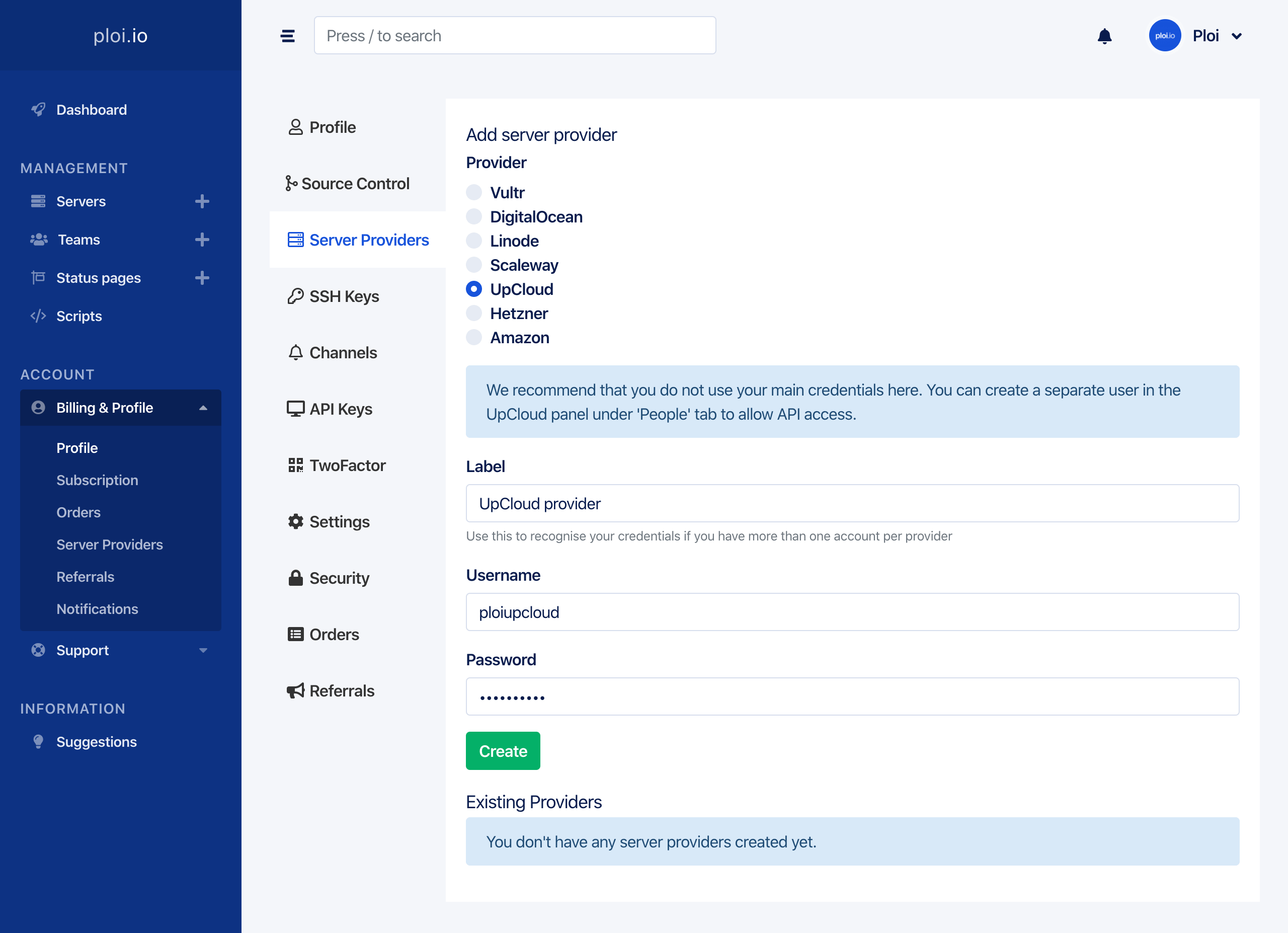
Ploi verifies your API credentials right away to make sure everything will work going forward.
5. Deploy new server
Now that you’ve set up all the right pieces, you can get started deploying servers! The average installation time is just 13 minutes during which Ploi will take care of your server setup and security.
Deploy your first server on UpCloud using Ploi by clicking the Create Server button on your Ploi dashboard. Then select UpCloud as the provider and fill in the details for your first deployment.
- Use the API credentials you set up in the previous step
- Give your server a name or go with the funky default naming
- Select the server plan you wish to use, if you are on a trial, use the 1024MB RAM and 1 CPU plan
- Pick the region you want to deploy to
- Choose your PHP version
- Select between the database options
- Finally, click the Create server button to deploy it
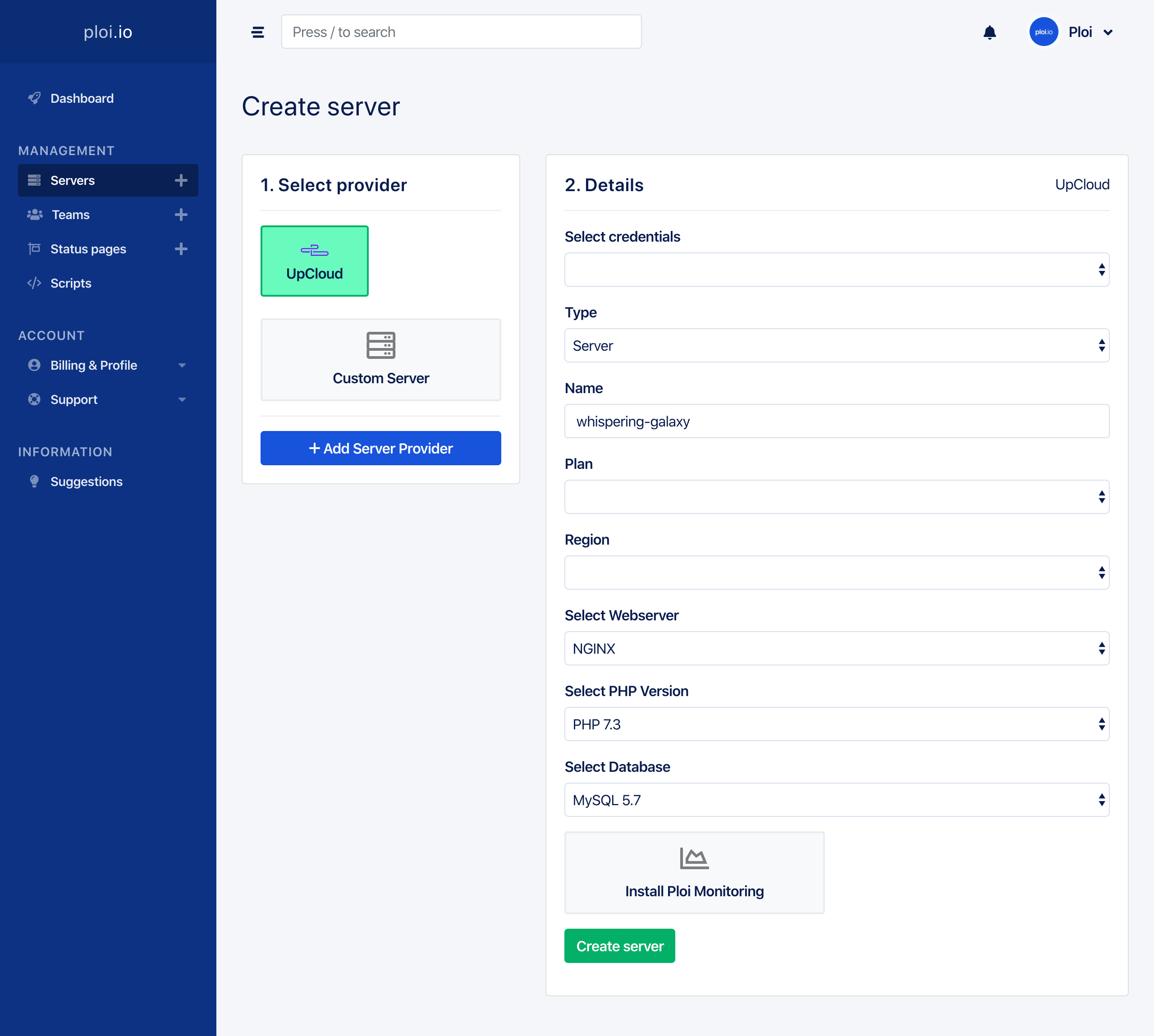
After beginning the deployment process, Ploi will take care of everything. You can follow the deployment process at your Ploi dashboard where you’ll also find the server once it has been configured.
6. Create a new site
Ploi has a big focus on making every server and site install as effortless as possible and it shows. You can install WordPress with a single click and just watch the magic happen! Ploi will handle the annoying installation procedures and secure your server from the get-go.
Continue by selecting your server on your Ploi dashboard.
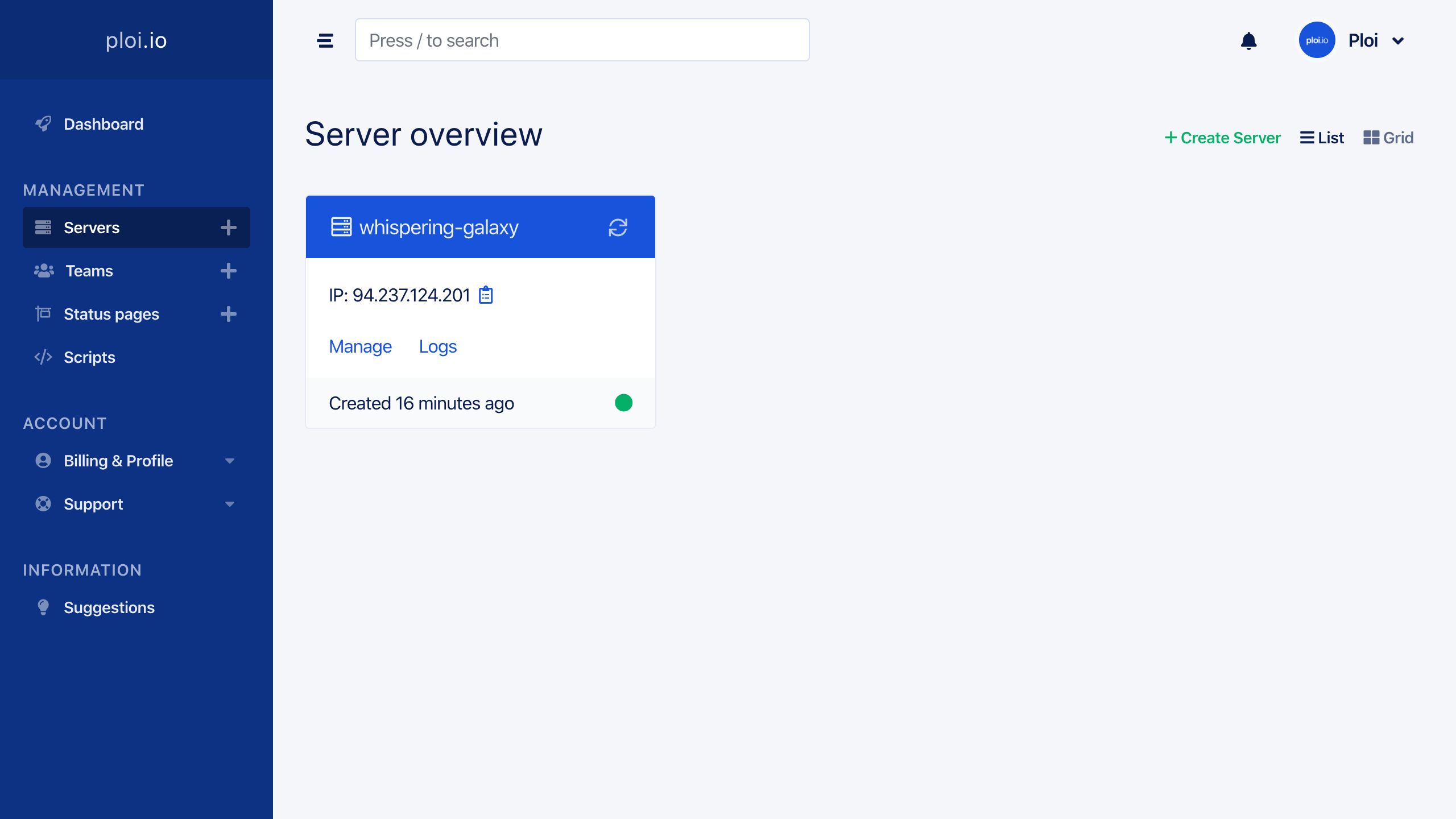
Next, add a site by entering your domain name and clicking the Add Site button. Ideally, you should have a domain you can configure to point to your UpCloud server but it’s not strictly necessary.
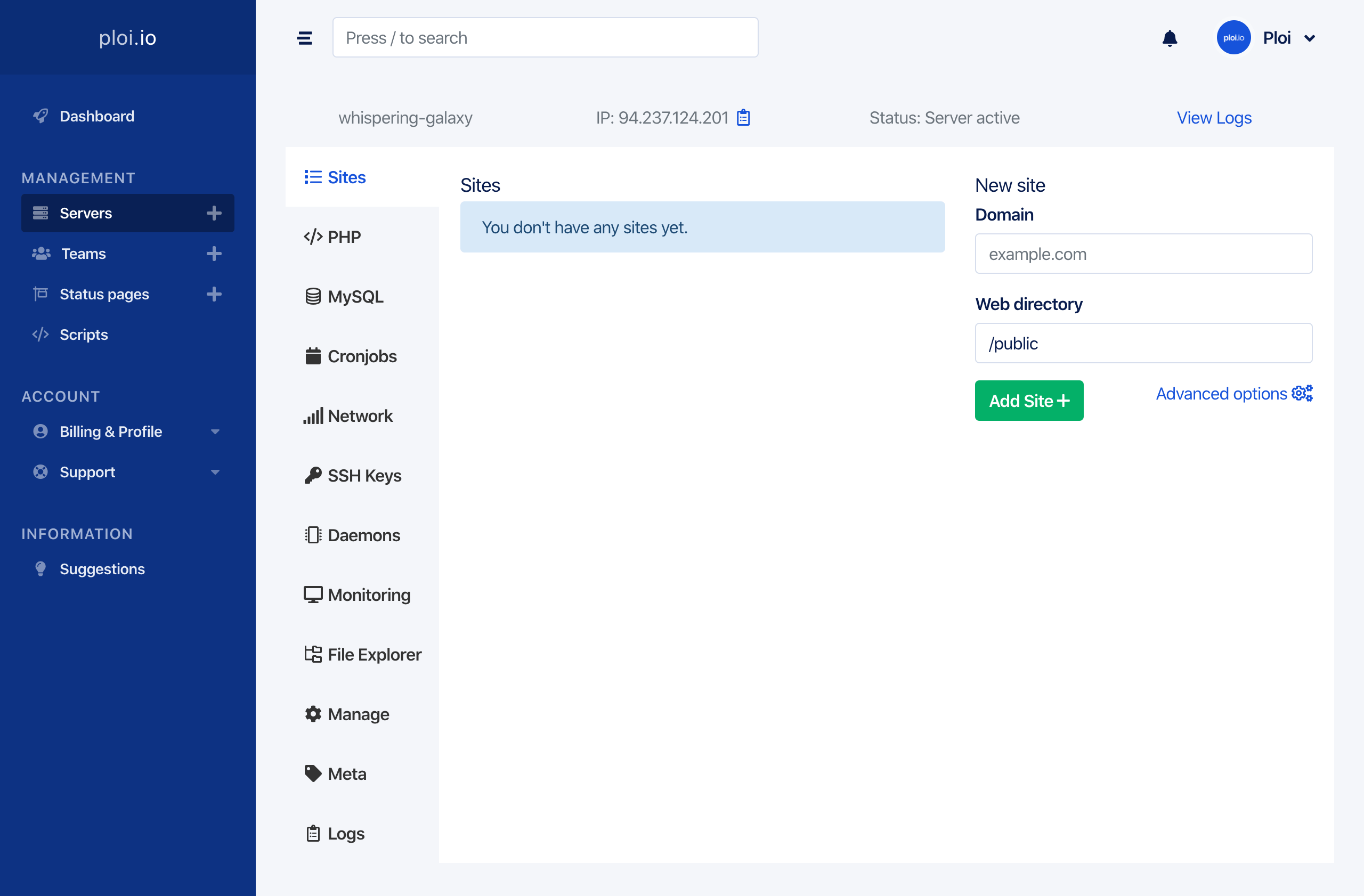
Using your own domain names will allow you to easily configure any number of sites on the same cloud server without any manual work on the host side.
7. Install the site of your choice
You should now see your site on the list of available configurations, click the icon on the right of the domain and repository to enter the site details.
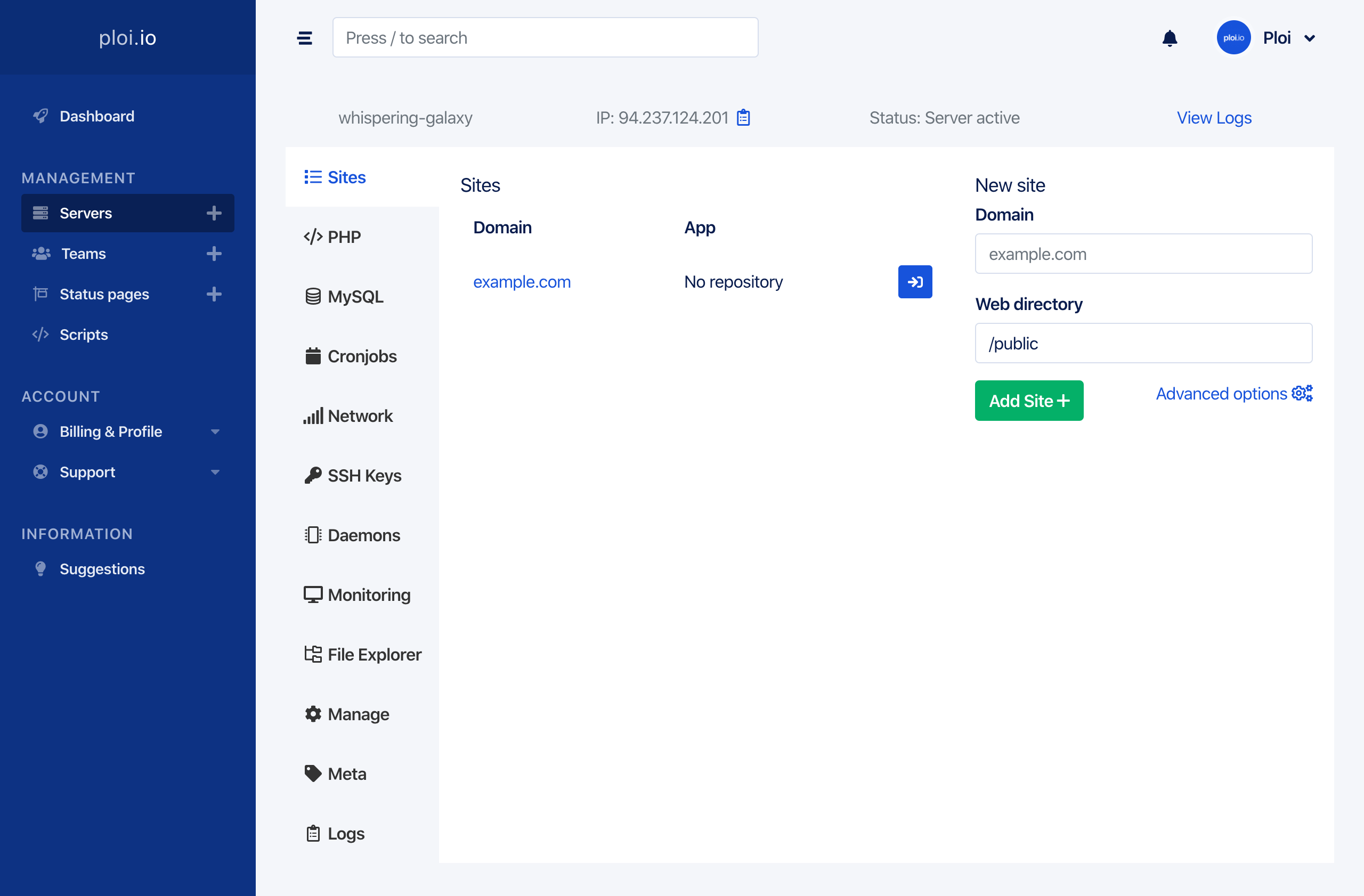
In the site settings, you’ll find a number of different installation options. Pick between popular repositories such as GitHub, GitLab, and Bitbucket, or the fast-track solutions with WordPress, OctoberCMS, and NextCloud.
For this example, select Install WordPress and click the box on the right to Create Database for the new installation. Finally, click the Install WordPress button at the bottom of the page to start the configurations.
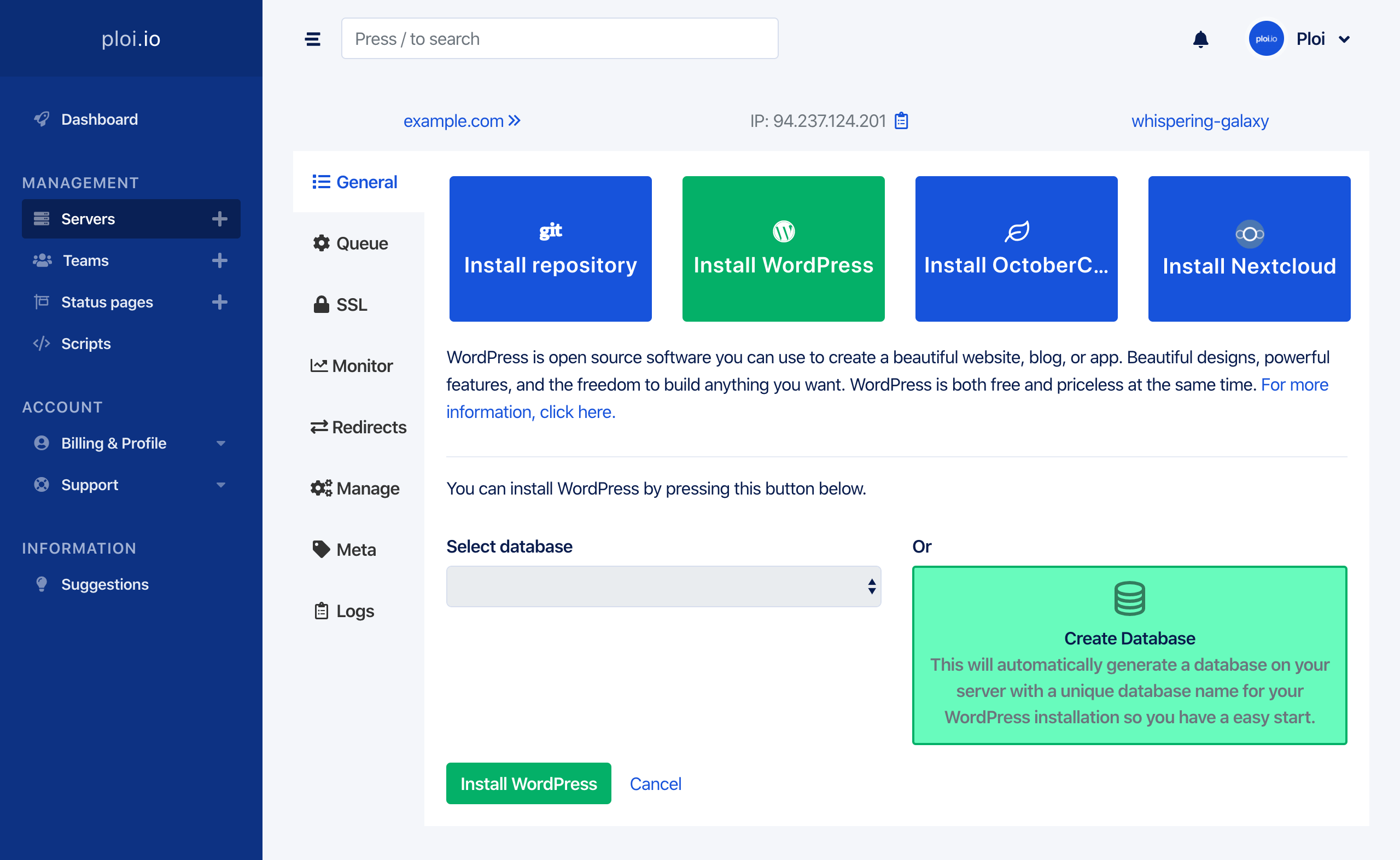
The installation process will only take a moment, after which your new site is ready to rock. However, you will need to configure your domain at your DNS for the site to become accessible on the default configuration.
Not to worry though if you didn’t have a valid domain to enter when creating the site. You can edit the web host by going to the Manage view and clicking the Edit Nginx configuration button.
This will open the current site file in a handy text editor right in your web browser. Find the server_name line and comment it out as shown below. Then add a server_name with the IP address of your cloud server. Afterwards, select restart Nginx after saving and click the button to Save changes.
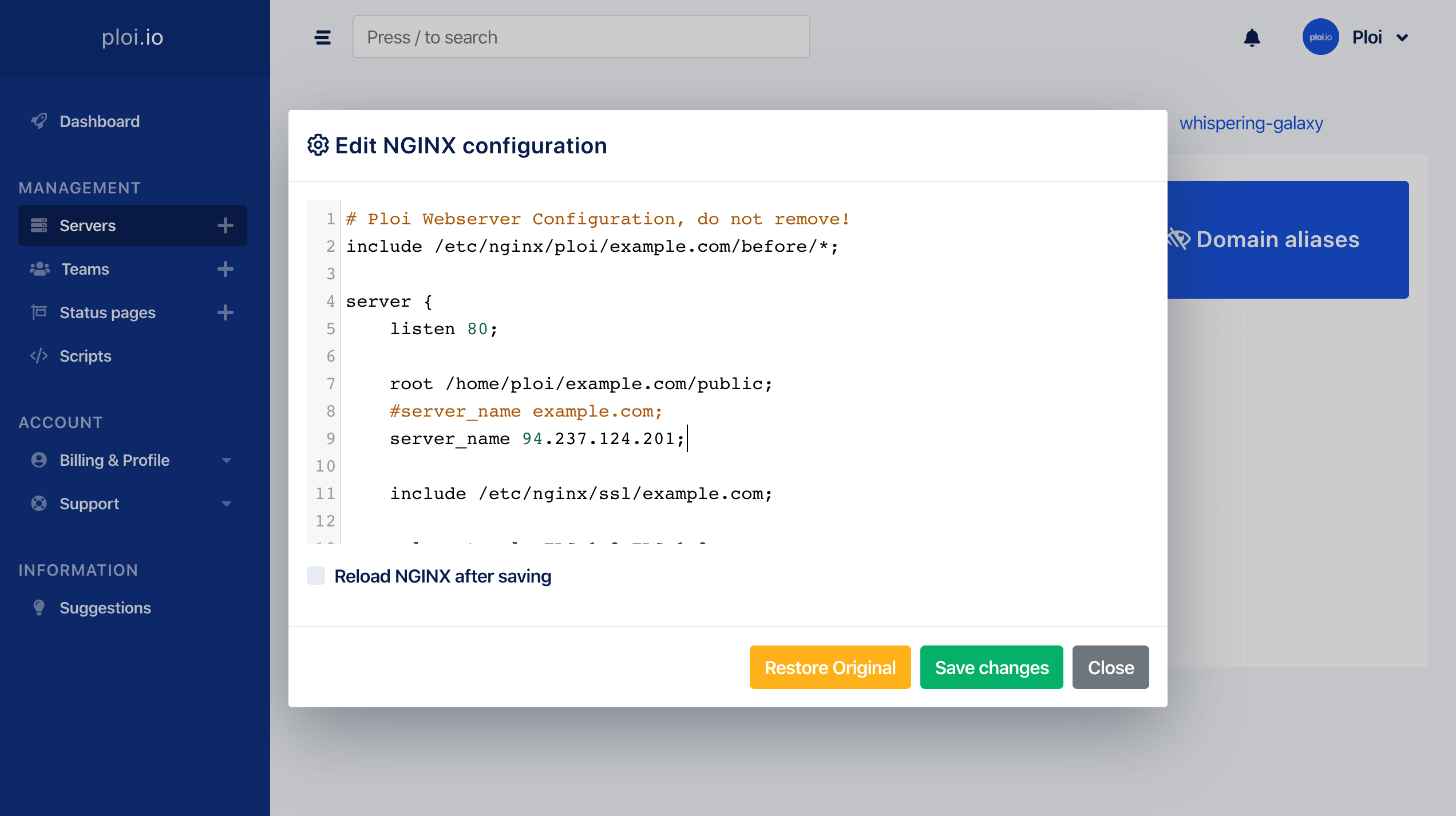
Once Nginx has restarted with the new configuration, open the server IP in your web browser to find your new WordPress configuration.
All done!
Congratulations, you should now have a shiny new WordPress site up and running. Head over to your configured domain and make the usual final setup selections on the site itself.
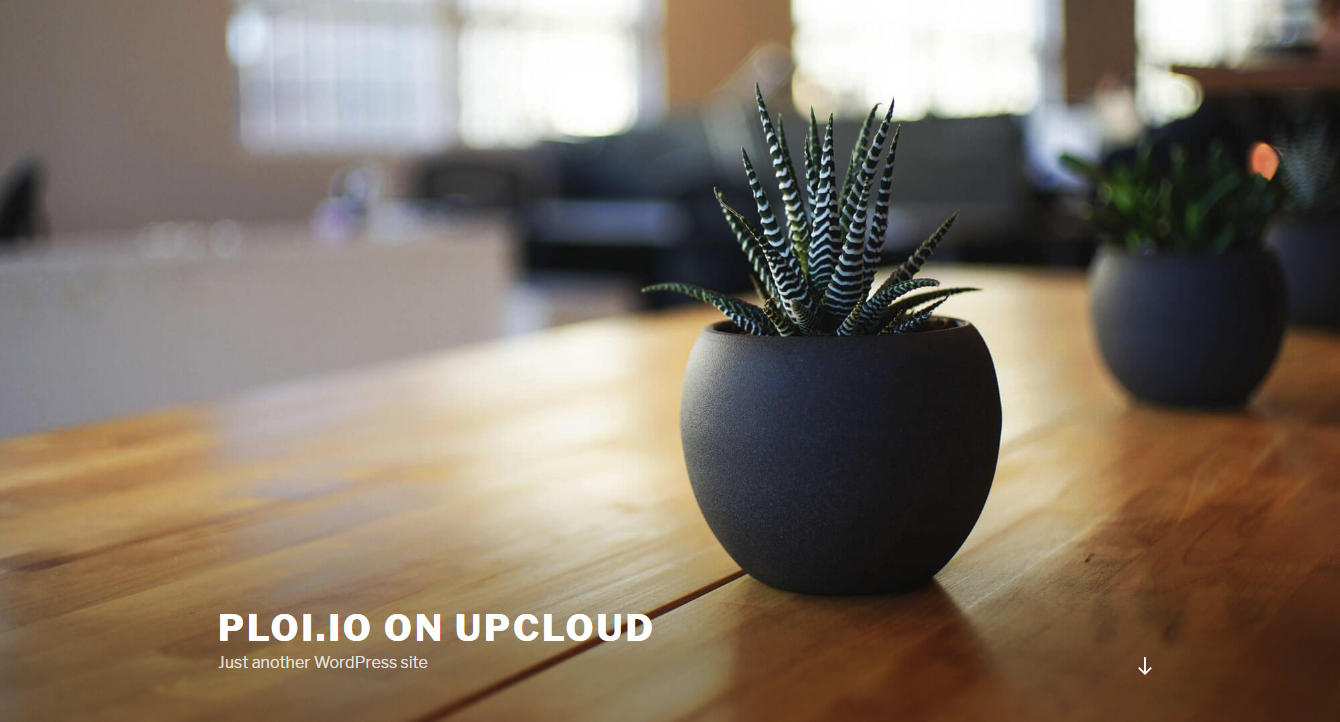
With the easy-to-use Ploi dashboard, you can save valuable time by launching sites without a single terminal command.
Stop the hassle, start deploying with Ploi!
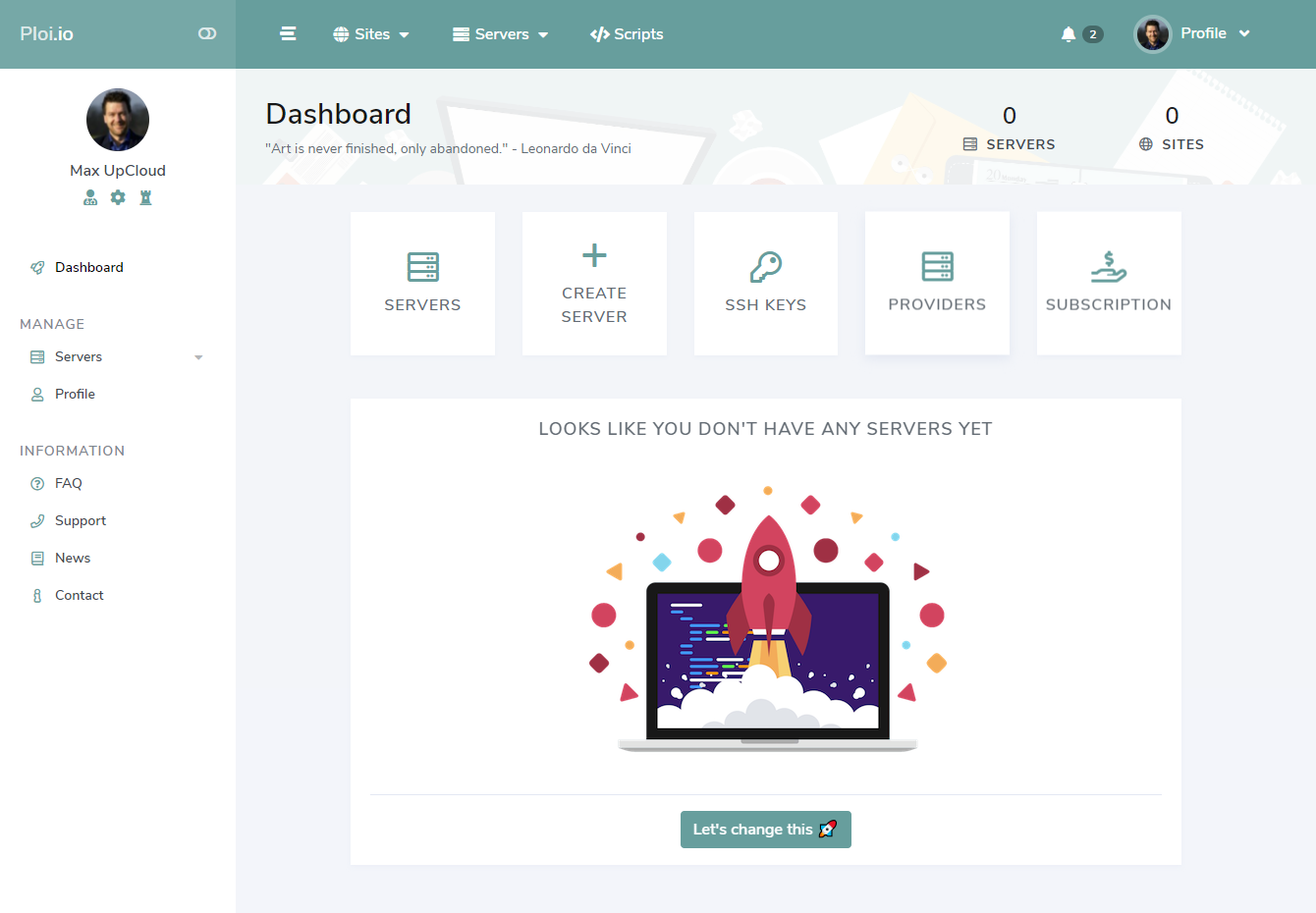
shobhit dalmia
Can you give a video tutorial so that anyone can start.
Janne Ruostemaa
Hi there, thanks for the suggestion. We are considering including instructional videos in our tutorials and will certainly take user requests into a count.
PJ
How to upload static HTML sites to upcloud?
Janne Ruostemaa
Hi there, thanks for the question. You can use Ploi to create a simple webserver to host static HTML sites if you wish to avoid installing the software yourself.
Paul
How can I migrate from shared hosting?
Janne Ruostemaa
Hi Paul, thanks for the question. You will need to export the contents of your website from the shared hosting. It should be possible to create a compressed file of your website which you can then download. If you are using a database, you’ll also need to export a backup of it which can then be restored on Ploi.
Rajib
Please create a video instruction on this
Janne Ruostemaa
Hi Rajib, thanks for the comment. We are exploring the options for creating video tutorials but in the meanwhile, you might find the Ploi guide linked above useful.