The UpCloud Control Panel offers three methods of taking backups of your Cloud Servers – easy-to-use Simple Backups, custom-scheduled Flexible backups, and instant on demand backups. Each of these is configured on a per-server basis at your UpCloud Control Panel in the server settings under the Backups tab.
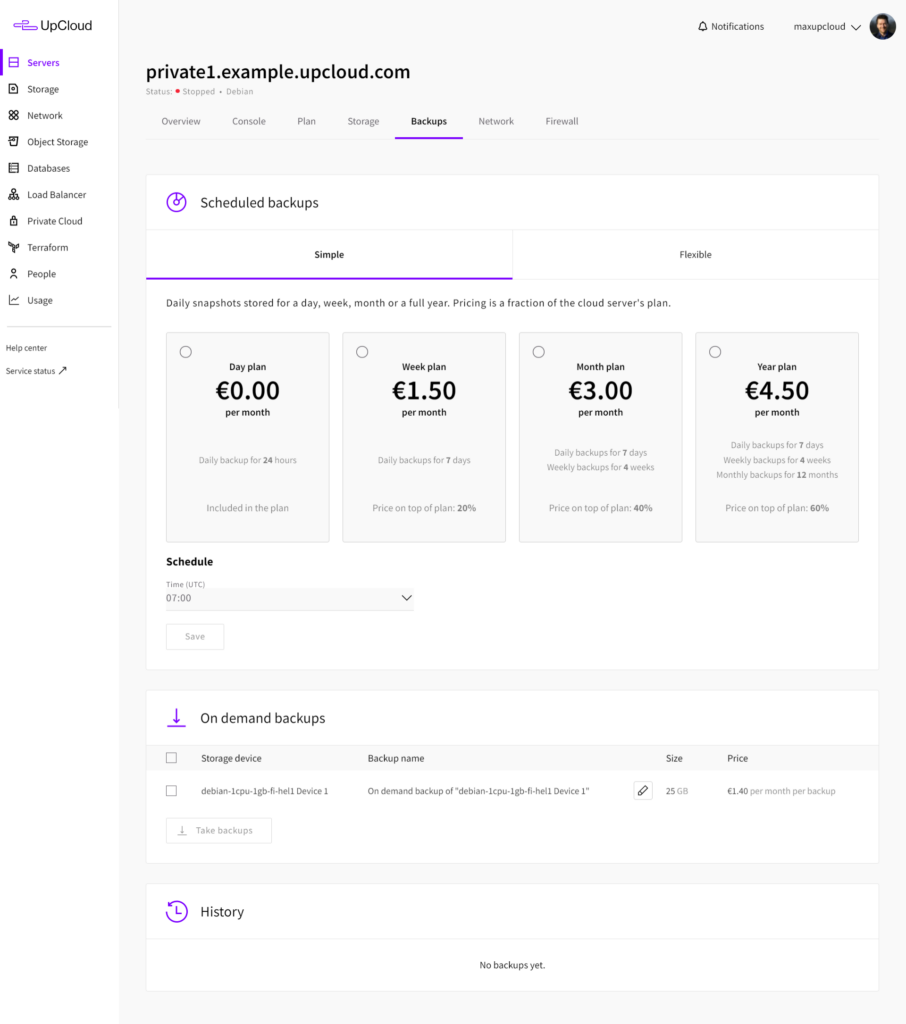
Note that all backups are stored in the same data centre as the origin Cloud Server to enable fast restore. You can arrange offsite backups manually, for example, by cloning backups to a different location for disaster recovery.
Simple Backups
Simple backup is the easiest way of setting up an expert-level backup schedule for any Cloud Server plan. It is the best place to start configuring a reliable backup method to ensure the safety of your business-critical data.
Get started by going to the Backups tab in the cloud server settings at your UpCloud Control Panel.
In the first section, you’ll see the options for Simple backups:
- Day plan with 1 daily backup
- Week plan with 7 daily backups
- Month plan with 4 weekly backups + 7 daily backups
- Year plan with 12 monthly backups + 4 weekly backups + 7 daily backups
Select the plan you wish according to the number of backups and retention period you want.
Next, pick a time of the day for the backup most convenient to your cloud server or use the default.
Then click the Save button to confirm.
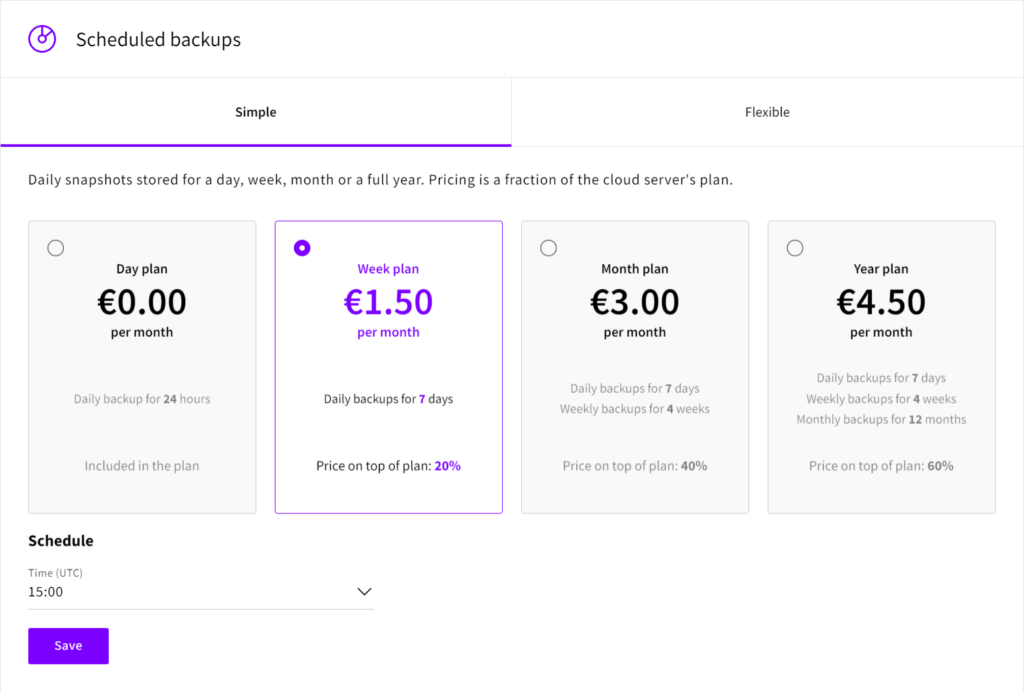
That’s it! The first backup will be taken at the next scheduled time.
If you wish to take a backup immediately, have a look at the section below about on demand backups.
Flexible backups
If you have multiple storage devices that contain important data with different frequencies in changes, consider scheduling Flexible backups. They offer an automated option for keeping a version of your storage just in case you might need to restore a file or even roll back the whole storage device.
Turn on Flexible backups by doing the following:
- Select the storage disks that should be backed up each time
- Choose the frequency of the backups, daily or specific day of week
- Set the time of the day the backup is saved
- Choose the duration after which the backup is automatically deleted
- And finally, click the Save button to confirm the changes.

Be sure to select an appropriate schedule for the automatic deletion to avoid keeping unnecessary backups of the same data. All storage, including each backup, is priced by the storage size, so optimising the backup retention can help save on costs. See more about the backup pricing below.
Note that manual backups are excluded from the automatic deletion feature which allows you to make important backups for safekeeping. These can be done manually when they are no longer needed.
On demand backups
We recommend taking backups of your cloud server before making changes to crucial systems or services. This way you will have the option to revert possible unwanted results if needed. The simplest way of taking backups of your storage disks is to use the on demand option to take an instant backup.
Taking a manual backup of your server is easy and happens in a flash.
- First, select the storage devices you wish to back up.
- Then click the Take backup now button below.
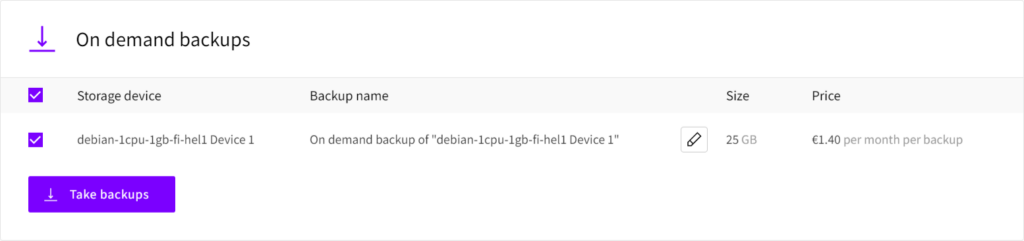
Restoring from a backup
Once you’ve backed up any storage device, it can be seen on the backup’s History list. A backup will show the time and date of when it was made, the name of the backup, and what storage device it is from.
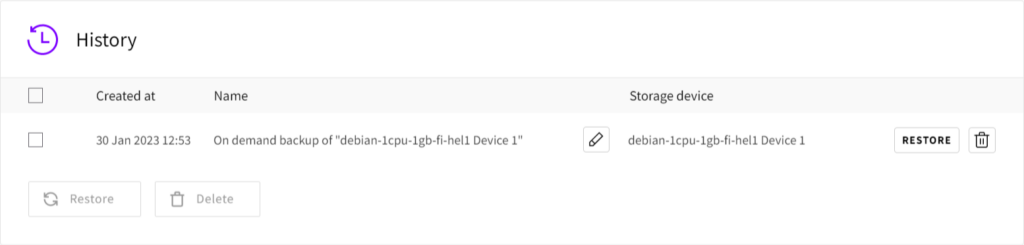
Backups are essential to data safety, however, they would be of little use without an easy way to restore their content. Fortunately, a storage device can be restored from a backup with a couple of steps in the server settings under the Backups tab. Read our guide for restoring backups which includes methods of complete storage restoration, or bringing back individual files on both Linux and Windows cloud servers.
Backup storage pricing
Simple Backup is priced affordably according to the data retention duration and the monthly cloud server plan price it is safeguarding.
- Day plan with 1 daily backup every 24 hours, included in the plan for free
- Additional storage outside the plan €0.05 per GB
- Week plan with 7 daily backups a week, +20% of your cloud server plan price
- For example, only €1.40 for the €7 General Purpose plan!
- Additional storage outside the plan €0.05 per GB
- Month plan with 4 weekly backups retained for a month + 7 daily backups, +40% of your monthly plan price
- For example, €5.20 for €13 General Purpose plan!
- Additional storage outside the plan €0.10 per GB
- Year plan with 12 monthly backups for a year + 7 daily and 4 weekly backups, +60% of your monthly plan price
- For example, just €15.60 for €26 General Purpose plan!
- Additional storage outside the plan €0.15 per GB
The pricing for on demand and flexible backups is calculated similarly to other storage devices. Each backup is a carbon copy of the storage it was taken from including the size and priced accordingly at €0.056 per GB of storage per month. We recommend scheduling backups either with Simple or Flexible backups for the best safety of your data.
You can find the full details on our pricing page.
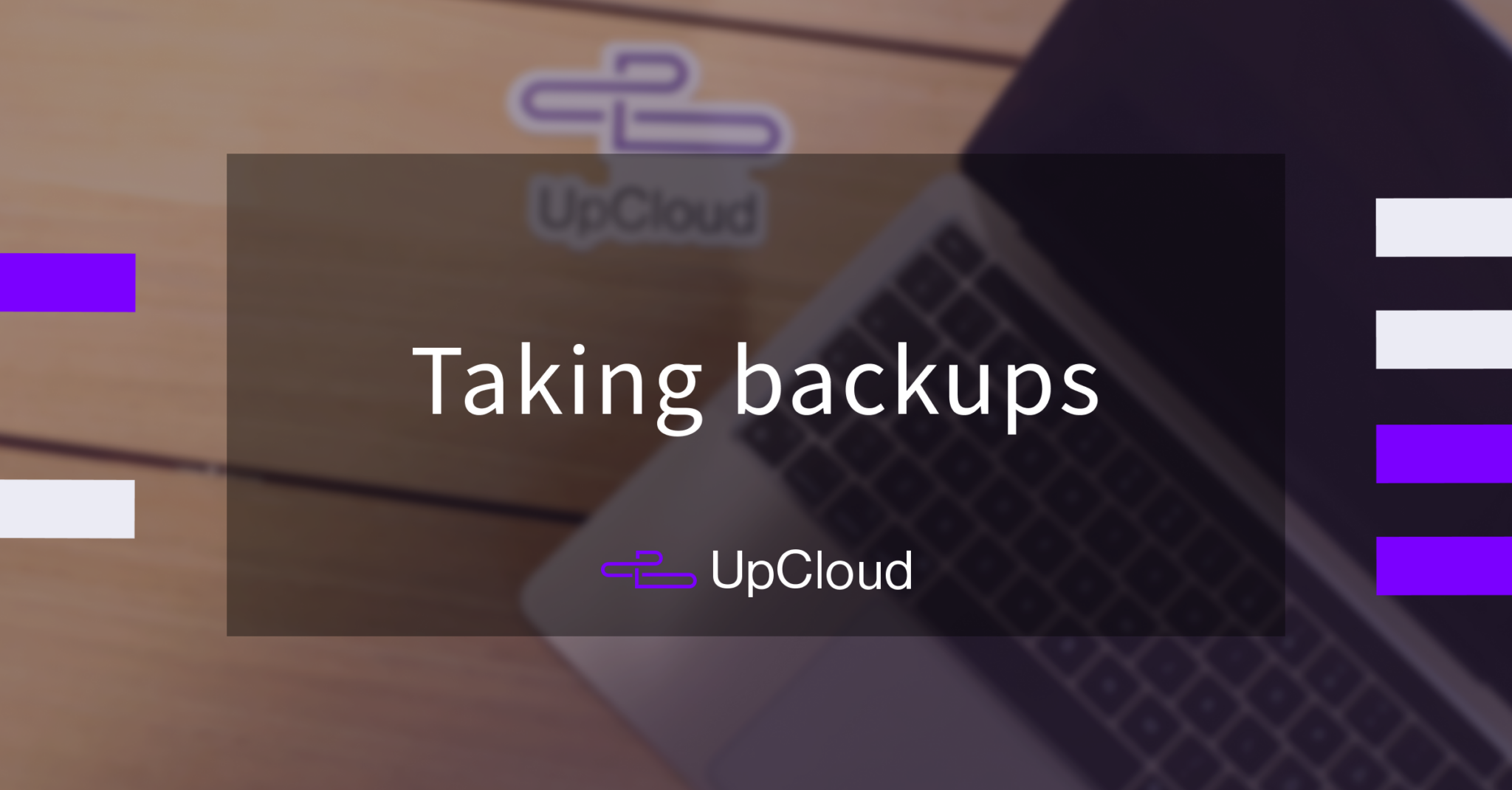
Abhishek Prakash
You haven’t specified it. Are the backups stored offsite?
Janne Ruostemaa
Thanks for the question, the initial backups are stored at the same location to ensure fast restore but physically separate from your server storage. However, the backups can be manually copied to another location if you wish to further secure your data.
Stephen
Would scheduled backups be incremenetal or is every scheduled backup a full backup?
Janne Ruostemaa
Hi Stephen, thanks for the question. Each backup is a full snapshot of the target storage device. The backup process is incredibly fast and a full backup then allows easy restore if ever needed.
Kelvin Jackson
Is it (or will it ever be) possible to compress automatic backups, to avoid paying for as much space?
Janne Ruostemaa
Hi Kelvin, thanks for the question. There isn’t currently a feature that would enable compressing backups. Each backup is a full snapshot of the storage device but at a lower cost than server storage, $0.06 per GB per month. You can optimise the backup costs by configuring the automatic backup retention time.
Steve
Does the backup include live open files held by SQL Server .mdf and .ldf log files?
Is there any known issues when the system is restored and will these database files become corrupt?
When the backup runs does it cause a spike in system resources or slowdown or pause?
Thank you
Janne Ruostemaa
Hi Steve, thanks for the questions. The backups are full snapshots of the entire storage device including any open files. We’ve not come across any issues of the files getting corrupted in the backup/restore process but it’s, of course, best be cautious with any business-critical data. Setting up redundancy with database replication is a good option to cover all bases. Taking a backup won’t cause slowdowns or spikes in resource usage for your cloud server but we recommend staggering backup schedules if you have multiple cloud servers being backed up nightly.
Martin
Dear Support,
I have a question regarding on-demand backups. I created one for testing purposes and now I cannot delete it anymore, but I need to pay it (that’s what the info text says).
How can I delete on-demand backups?
Thank you
Janne Ruostemaa
Hi Martin, thanks for the comment. You can always delete any backups either your server’s backup settings or directly in the Backups menu if you’ve already deleted the origin server.
Asad Ahmed
Dear Janne
Can I download the backup to my local server on-prem (or is there a way to download that backup that was processed by on-demand or scheduled backup?
Janne Ruostemaa
Hi Asad, thanks for the question. If you need to download one of your backups, the best way is to clone it to a new storage device, mount it to any server and download the contents. However, there’s currently no easy way to regularly download backups. If you wish to make offline copies of your backups, you might want to try out BackupPC.
Ivan
Thanks for the article, i am web dev i want vps mostly for wordpress any easy way to backup only files ? Example in one vps i have 3 sites, if something go wrong i must restore the entire server? Any best way to manage that? Off site are extra cost?
Thanks you very much
Janne Ruostemaa
Hi Ivan, thanks for the question. The UpCloud backup feature takes a full copy of the selected storage device but it’s possible to do a file-level restore by cloning any backup to a new storage device and copying the needed files from there. Alternatively, you might be interested in trying out some of our partner solutions e.g. SnapShooter which can make file-level backups to Object Storage in any data centre.