WordPress is one of the most popular content management software (CMS) due to its multitude of features and ease of use. However, setting up a new web host environment can be time-consuming especially if you need to do it often. Docker Compose manages to simplify the installation process to a single deployment command greatly reducing the time and effort required. Deploying WordPress with Docker Compose is fast and easy after the first time setup.
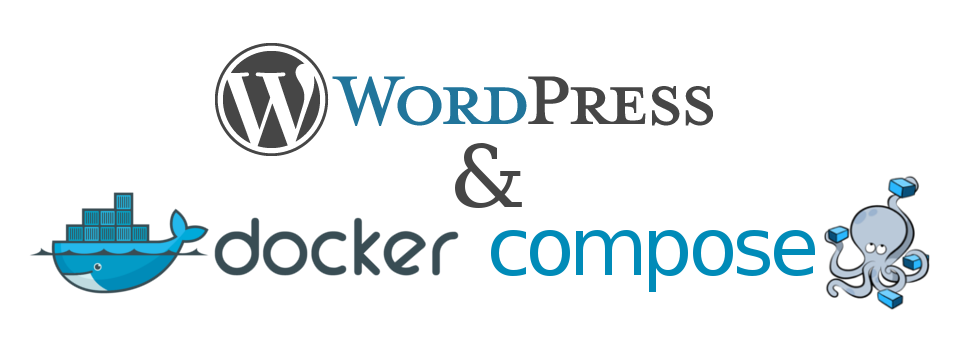
Docker is a container platform that allows simple and fast software installations on any system or OS. It wraps the piece of software in a complete file system that includes everything it needs to run such as code, runtime, system tools and libraries. This allows anyone to package an application with its dependencies into a standardized building block.
Installing Docker
Using Docker Compose requires having the Docker daemon running on your cloud server. Installing Docker itself is already easy. Firstly run the usual update command for your system to make sure you have the latest source lists.
# Debian and Ubuntu sudo apt-get update # CentOS sudo yum update
Check that you have the curl command line utility.
curl -V
It comes preinstalled with most Linux distributions, but if it can not be found, install it manually with the appropriate command for your OS.
# Debian and Ubuntu sudo apt-get install curl # CentOS sudo yum install curl
Use the command below to download and install Docker. The process requires root privileges so you will be asked for your sudo password on any non-root user.
curl -fsSL https://get.docker.com/ | sh
Towards the end of the installation process, you will see a suggestion to add your username to the Docker users group. Doing this allows you to run Docker commands without needing to invoke sudo every time.
sudo usermod -aG docker usernameLog out and back in again after adding yourself to the Docker users group before continuing.
You can check that the installation was successful with the following test program:
docker run hello-world
You should see an output similar to the example below.
Unable to find image 'hello-world:latest' locally latest: Pulling from library/hello-world ... Hello from Docker. This message shows that your installation appears to be working correctly. ...
If the command does not work immediately, restart the Docker service with the following and try to run the hello-world app again.
sudo systemctl restart docker
Docker should now be installed and working correctly. Continue on below with rest of the guide to install Docker Compose.
Installing Docker Compose
While installing applications in containers with simple commands is already easy enough, it still requires memorizing those commands and their parameters. Docker-compose allows combining the installation process for multiple containers. Install the additional components for Docker using the procedure below.
First, temporarily switch to your root account.
sudo -i
Use the install script below to download and apply the docker-compose packet.
curl -L https://github.com/docker/compose/releases/download/1.24.0/docker-compose-$(uname -s)-$(uname -m) -o /usr/local/bin/docker-compose
Set the execution permissions to it with:
chmod +x /usr/local/bin/docker-compose
And then exit the root user account to return to your normal username.
exit
You should now have the docker-compose application installed and available, test it by checking for the version number.
docker-compose -v
docker-compose version 1.24.0, build 0aa59064
With the Docker Compose installed you are now ready to start configuring your containerized WordPress environment.
Configuring WordPress with Compose
WordPress is officially available on Docker Hub and easy to set up, but it will not create a working website by itself, it requires a database to store the content. MariaDB is a community-developed relational database management system and a drop-in replacement for MySQL. It is also officially available on Docker and provides easy instructions with up to date images.
Setting up containers with Docker Compose works by creating a Dockerfile and docker-compose.yml in the desired working directory. Start off by creating your working directory, e.g. wordpress-compose.
mkdir ~/wordpress-compose && cd ~/wordpress-compose
Next, create a docker-compose.yml file. This will tell docker how to configure and start the WordPress and MariaDB containers.
nano docker-compose.yml
Copy the example underneath and set the parameters in the file. Replace the database password and public_ip with values appropriate to your cloud server. Make sure the password is the same for both environment variables so that WordPress will be able to access the database.
wordpress:
image: wordpress
links:
- mariadb:mysql
environment:
- WORDPRESS_DB_PASSWORD=password
- WORDPRESS_DB_USER=root
ports:
- 80:80
volumes:
- ./html:/var/www/html
mariadb:
image: mariadb
environment:
- MYSQL_ROOT_PASSWORD=password
- MYSQL_DATABASE=wordpress
volumes:
- ./database:/var/lib/mysql
When you are done editing the compose file, save it and exit the editor.
Now create the new containers with the command below. This starts both containers in the background and leaves them running. If you wish to see the output from the containers just leave out the -d to deploy the applications in the foreground.
docker-compose up -d
Wait for the installation to finish. You will see something like the example output below once the process is complete.
Creating wordpress-compose_mariadb_1 ... done Creating wordpress-compose_wordpress_1 ... done
You can then open the public IP or domain of your WordPress server in your web browser to test the installation. You should be redirected to the WordPress initial setup page like the image shown below.
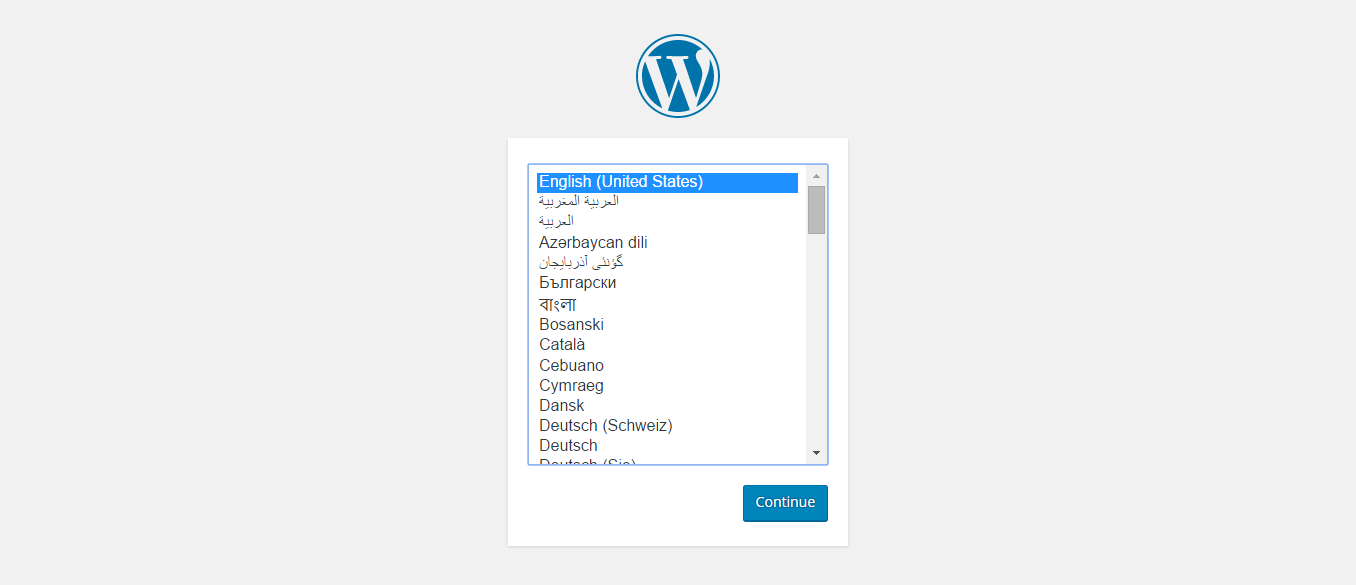
If you want to make changes to the configuration, simply update the files and run the docker-compose command again. If docker-compose detects the configuration or the image has changed since the container was created, it applies the changes by stopping and recreating the containers while preserving mounted volumes.
For example, you can check for updates on the WordPress and MariaDB images and push changes to your containers using the commands below.
docker-compose pull docker-compose up -d
Other useful commands for docker-compose are start/stop, config, ps and down.
# Starts all stopped containers in the work directory docker-compose start # Stops all currently running containers in the work directory docker-compose stop # Validates and shows the configuration docker-compose config # Lists all running containers in the work directory docker-compose ps # Stops and removes all containers in the work directory docker-compose down
Docker-compose also has its own command-line reference guide at the documentation page.
Conclusions
Congratulations, you should now have a docker-compose set-up with WordPress and MariaDB running in containers and an easy way to update the services when needed. While manually running Docker commands to create containers already simplifies application management, docker-compose takes it a step further and allows you to bundle multiple containers within a single working directory.
Before continuing on building your new WordPress site, make sure to pay attention to the security on your server. To find out more, check out our article on how to secure your Linux cloud server.
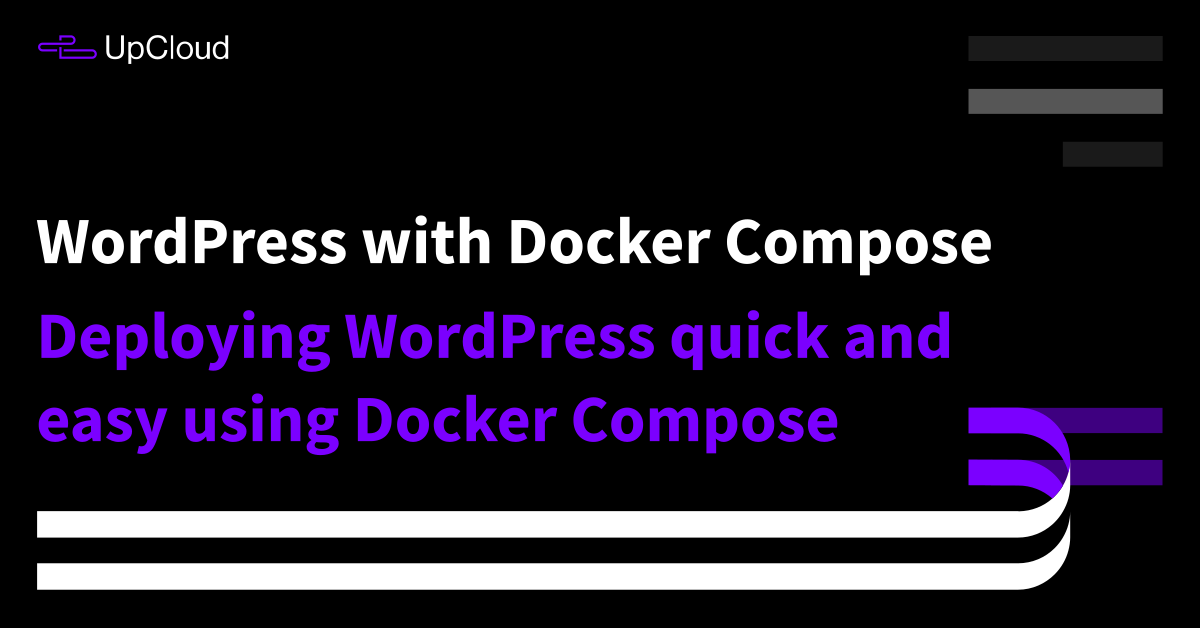
Adriano
Nice tutorial.
Only one thing to point out, the Dockerfile is not needed
Erri
What is the code directory used for ?
Janne Ruostemaa
Hi Erri, thanks for the question. The code directory was part of an earlier example and no longer needed. We’ve updated the guide to make it faster and easier to follow.
Mel
It works!
Snowby
Above example is NOT working with Windows 10 OS. Even docker-compose.yml file shows error. However that I have corrected it. But it is not working. It shows following message
Starting wp_mariadb_1 … done Creating wp_wordpress_1 … error
ERROR: for wp_wordpress_1 Cannot create container for service wordpress: invalid volume specification: ‘E:dockerwphtml:/var/www/html:rw’: invalid mount config for type “bind”: bind source path does not exist: e:dockerwphtml
ERROR: for wordpress Cannot create container for service wordpress: invalid volume specification: ‘E:dockerwphtml:/var/www/html:rw’: invalid mount config for type “bind”: bind source path does not exist: e:dockerwphtml
ERROR: Encountered errors while bringing up the project.
Janne Ruostemaa
Hi there, thanks for the question. The guide is intended for cloud servers running Linux, and since you are using Windows, you need to set COMPOSE_CONVERT_WINDOWS_PATHS=1 to your environmental variables e.g. $Env:COMPOSE_CONVERT_WINDOWS_PATHS=1
sagar
i am trying to follow the above docker compose file when i am getting the error is saying as below.
ERROR: The Compose file ‘./docker-compose.yml’ is invalid because:
wordpress.ports is invalid: Invalid port “public_ip:80:80”, should be [[remote_ip:]remote_port[-remote_port]:]port[/protocol]
Janne Ruostemaa
Hi Sagar, thanks for the question. As mentioned in the instructions, you should replace the “public_ip” part in the docker-compose.yml file with the IP address of your server or remove it entirely if you wish docker to listen on all network interfaces.
Snowby
Thank.
However I have ongoing wordpress site and it has Data of 180 MB and theme is also different as our designer has modified many things in CSS.
With above example it will add fresh copy of WordPress. Asked for installation of WordPress data etc. While I want to upload source from my localhost to Docker Container.
Janne Ruostemaa
The Docker volumes allow you to include content from outside the container. In your case, place a copy of your existing WP HTML content in your E:dockerwphtml directory. Then run docker-compose up and check that your site data is accessible within the container. Your site should now load when opening the server IP on a web browser.
maksym
Hi, thx for tutorial
How can i now export database?
Janne Ruostemaa
Hi there, thanks for the question. You’ll need to connect to the running database container using docker exec. Once connected, you can use mysqldump db_name > backup-file.sql to export data. MariaDB has some good documentation on the database export and import options.
sorcerer
In the above compose .yml, there are 2 different statements regarding volumes.
1. In wordpress, there is this mounting statement: ./html:/var/www/html
2. In mariadb, another mounting statement: ./database:/var/lib/mysql
In both of these statements, where are ./html & ./database directories located?
Are they in the host OS?
I am using Win10, based on your yml, does it mean I have to creat 2 subfolders: html and database in order for this to work?
What if my project is located in c:/User/thisapp folder. Where thisapp folder has the yml file. How should I modify your volume statement in such Windows host environment?
Janne Ruostemaa
Hi there, thanks for the question. The "./" at the beginning of each volume path indicates the working directory which in your case is then your C:Userthisapp where the .yml file is located. Compose should create the volume directories by itself on the first run without any modification to the volume paths. However, you’ll likely need to tell Docker to convert the paths to Windows format by setting the environmental variable COMPOSE_CONVERT_WINDOWS_PATHS=1, for example, by creating a .env file in the same directory as your .yml file.
cash
Thank you for these 2 WordPress write ups, they are great!
I am struggling with two additional steps and it seems hard to find documentation at a beginner level. If you ever do a tutorial (or know of a good source) I would appreciate it
1) Commands to use if your dev and web servers are separate servers.
2) More information about actually making changes to the WordPress site. Like the question above about adding in existing content and how that is done when running inside a docker image
Janne Ruostemaa
Hi there, thanks for the question. One option for deploying sites from development to production is using a repository. With docker, you could run your own private registry or use their ready-made solution at hub.docker.com. Alternatively, if you are looking to import an old WordPress site, you may find this guide useful.
pcwzrd13
I got this all set up no problem but I’m having a problem figuring out how to install an SSL certificate. All the tutorials I’ve found refer to folders and directories that don’t seem to exist. Any help you can give me would be appreciated!
Janne Ruostemaa
Hi there, thanks for the question. You can use the Certbot Let’s Encrypt docker image to obtain certificates for your WordPress site and configure SSL with a separate reverse proxy container e.g. using nginx. Though this sounds complicated, it’s really quite simple. We have a tutorial on another topic which shows how this can be done. The only thing you’ll need to change in your docker-compose.yml file is the port it listens to by using the following instead:
pcwzrd13
I tried following the tutorial but I’m not sure how to adapt it to my particular configuration since I’m not using “Rancher”.
Janne Ruostemaa
The only part you need to follow is the section for Configuring SSL. Apologies for not being clear on that earlier.
pcwzrd13
Yes but when I get to the “Nginx” part, the config file has this at the top:
“upstream rancher {
server rancher-server;
}”
And the two commands after that contain references to Rancher. What would I substitute in my case?
Janne Ruostemaa
The mentions of Rancher in the nginx config are just names and can be replaced. To get the containers talking with each other, do the following.
First, make a small change to your compose config by adding the following two lines to the top and set the ports to 8080:80.
version: "3" services: wordpress: image: wordpress links: - mariadb:mysql environment: - WORDPRESS_DB_PASSWORD=password ports: - "8080:80" volumes: - ./html:/var/www/html mariadb: image: mariadb environment: - MYSQL_ROOT_PASSWORD=password - MYSQL_DATABASE=wordpress volumes: - ./database:/var/lib/mysqlThen restart the compose containers.
In addition to the WordPress and database containers, compose will also create a network called “wordpress-compose_default”.
Next, create the reverse proxy config. You can name the upstream block as you wish, e.g. wordpress as below and point it to the wordpress container. Change the “server wordpress” if you’ve named your WordPress container something else. Then replace all occurrences of “example.com” with your own domain.
upstream wordpress { server wordpress; } map $http_upgrade $connection_upgrade { default Upgrade; '' close; } server { listen 443 ssl http2; server_name example.com; ssl_certificate /etc/letsencrypt/live/example.com/fullchain.pem; ssl_certificate_key /etc/letsencrypt/live/example.com/privkey.pem; location / { proxy_set_header Host $host; proxy_set_header X-Forwarded-Proto $scheme; proxy_set_header X-Forwarded-Port $server_port; proxy_set_header X-Forwarded-For $proxy_add_x_forwarded_for; proxy_pass http://wordpress; proxy_http_version 1.1; proxy_set_header Upgrade $http_upgrade; proxy_set_header Connection $connection_upgrade; proxy_read_timeout 900s; } } server { listen 80; server_name example.com; return 301 https://$server_name$request_uri; }Then start the proxy container that will use the SSL certificates.
Once running, the container will connect to the “wordpress-compose_default” network and you should be able to reach your WordPress website now secured using Let’s Encrypt certificates.
pcwzrd13
That worked perfectly! Thanks so much for your help! One more question, would I just run the same Certbot command again to renew the SSL certificate once it expires or would I use a different command? If I could set it up to auto-renew, that would be even better.
Janne Ruostemaa
Glad to hear. The Let’s Encrypt certificates are valid for 90 days and can be renewed when they have less than 30 days left before expiry. You can renew your certificates by using the same docker image but with the renew command instead. E.g.
You can test this even before your certificates are about to expire by adding --dry-run at the end of the above command. If you want to automate the renewal, you could set up a cronjob to run the renew command periodically. More information about this in our Let’s Encrypt tutorial. The only difference is that your certbot is running inside a container and requires the docker related parameters in addition to the certbot renew command.
pcwzrd13
Thanks! I tried running it but got this error:
“Bind for 0.0.0.0:80 failed: port is already allocated.”
I tried stopping wordpress-compose first but still got the same error.
pcwzrd13
Nevermind! I forgot I needed to stop nginx as well. It worked after I did that. Problem is that I don’t know how to start it up again now. What command would I use for that?
pcwzrd13
Just wanted to update to say that I figured it out. Before renewing, you need to stop nginx-proxy by using this command:
docker stop nginx-proxy
and then start it up again after with:
docker start nginx-proxy
Janne Ruostemaa
Yeah, you’re right, the proxy will bind to the ports 80 and 443 while running and needs to be stopped to be able to renew the certificates.
pcwzrd13
Sorry to bother you again. Haha. I was just wondering if it would be possible to host two sites on the same server? I assume I can probably do that with the nginx-proxy? I just want to host a basic non-SSL HTML site in addition to the WordPress one I have now. I know typically you would do this with the virtual hosts file but I don’t have access to it since it’s in the docker container. If you could help me with this I would really appreciate it!
Phil
So I am banging my head against a wall, I get access denied for user @ root even though both passwords are set the same in the compose file
wordpress_1 | MySQL Connection Error: (1045) Access denied for user ‘root’@’172.17.0.3’ (using password: YES)
mariadb_1 | 2020-10-13 4:13:27 12 [Warning] Access denied for user ‘root’@’172.17.0.3’ (using password: YES)
anyone have any ideas?
Janne Ruostemaa
Hi Phil, thanks for the question. MariaDB is commonly configured to only allow connections to the localhost address 127.0.0.1. If you are running the database and WordPress containers of separate servers, the bind-address needs to be set accordingly.
Jonathan
Hi Janne,
Thanks for the great tutorial. In addition to the environment variables above I had to set WORDPRESS_DB_USER to ‘root’ on the wordpress container since it tried to login as ‘example user’ after that it worked flawlessly.
Janne Ruostemaa
Hi Jonathan, thanks for the heads up! I’ve added the DB user to the tutorial so other readers can benefit from your correction as well.
wansing
Thank you very much for your article.
Dima
ERROR: no matching manifest for linux/arm/v7 in the manifest list entries
Janne Ruostemaa
Hi Dima, thanks for the comment. The error is likely due to MariaDB image not supporting your system architecture. You could try installing MySQL instead.
AJ
Hello
I am getting the folowing error with doc-compose up command
ERROR: for wordpress-compose_wordpress_1 Cannot start service wordpress: driver failed programming external connectivity on endpoint wordpress-compose_wordpress_1 (67e9c6fc34f545850994693aeb48ca2bc2f3a9625f1d0eb2e933a3e3244c7e1d): Error starting userland proxy: listen tcp4 :80: bind: cannot assign requested address
ERROR: for wordpress Cannot start service wordpress: driver failed programming external connectivity on endpoint wordpress-compose_wordpress_1 (67e9c6fc34f545850994693aeb48ca2bc2f3a9625f1d0eb2e933a3e3244c7e1d): Error starting userland proxy: listen tcp4 :80: bind: cannot assign requested address
port 80 is open for the server
Janne Ruostemaa
Hi AJ, thanks for the comment. This error is commonly due to either port 80 already being in use on your server or you are trying to bind it to an address unavailable to docker. If you’ve set your server’s IP in the docker-compose.yaml file service port section, try removing the IP address and only having port mapping. For example:
wordpress: image: wordpress ... ports: - "80:80" ...Enny
Thanks for the tutorial, but i need hint, if you can, i have the above like you but i will like to share the database in real time with version control.
thank you for your response.
Janne Ruostemaa
Hi Enny, thanks for the question. If you need version control for your database, check out Liquibase
Dirk
Hello,
it works for me with the WP 6.2.0 and the MariaDB 10.11.2 images after making the following changes to the docker-compose.yml:
1. Added “services:” at the beginning
2. Changed the ports entry to “127.0.0.1:80:80”
Thank you very much!
Mayya
Change: «public_ip:80:80» to 80:80
Mau
Hello, I don’t see any method of adding a domain name, so how do we do this with a docker compose method set up with apache and wordpress installed?
Janne Ruostemaa
Hi Mau, thanks for the question. The WordPress container doesn’t have the option to specify domain. I you are looking to host multiple sites on a single server, you’ll need to set up a reverse proxy, e.g. using an nginx container, and specifying the domains for each site there.