Some unexpected behaviour on a cloud Linux could be a result of malware infection, while other malicious software might not alert to their presence. Scanning your system for different types of unwanted programs can help identify issues, or at least give you peace of mind for having a clean server.
There are multiple options for making sure your cloud server is clean of any malware, this guide goes over a couple of scanning software you can utilise for checking your system.
ClamAV
ClamAV is a popular open-source antivirus engine available on a multitude of platforms including the majority of Linux distributions. Install it with the command below.
sudo apt-get install clamav clamav-daemon
With the required modules installed, next, you should update the virus database for ClamAV.
First, stop the related processes to allow for the update the proceed.
sudo systemctl stop clamav-freshclam
Then use the command below to run the updater application.
sudo freshclam
When you’ve finished updating the virus definitions, start and enable the services.
sudo systemctl start clamav-freshclam sudo systemctl enable clamav-freshclam
Then do a test scan to your home directory just to make sure the scanning works as it should use the following command.
sudo clamscan -r /home
Granted that your home directory didn’t contain any viruses or other types of malware, the scan should come back empty.
So how do you know it works?
For this, you can download an anti-virus test file, which is a small completely harmless program that most anti-virus software report as infected, though with an obvious test file name EICAR-AV-Test. Use the following command to download the test file to your home directory.
wget -P ~/ http://www.eicar.org/download/eicar.com
Now scan your home folder again with the same command as above, you should receive notice of one infected file at the end summary after the scan is completed. When you’ve confirmed that ClamAV finds the test file correctly, use the command below to scan it again and remove the infected file once found.
sudo clamscan --infected --remove --recursive /home
Be careful when using the –remove parameter. First, run a broader scan without it, and then a more localized scan when removing files or removing them manually.
To perform a complete scan of your cloud server, use this command
sudo clamscan --infected --recursive --exclude-dir="^/sys" /
The scan goes through each directory in your system root recursively, but skips /sys just to avoid unnecessary warning printouts, as the virtual file system consists of some unreadable files, which could not contain viruses anyway.
Rkhunter
Rkhunter is a common option for scanning your system for rootkits and general vulnerabilities. It can be easily installed using the package manager.
sudo apt-get install rkhunter
Once installed and before scanning, you’ll need to update the file properties database.
sudo rkhunter --propupd
This lets the scanner know the current state of certain files to prevent some false alarms. After the update, simply start the scanner with the following.
sudo rkhunter --checkall
The scanner runs through some system commands, checks for actual rootkits and some malware, network and local host settings, and then give you the summary as well as recording the findings to a log file.
Afterwards, you can get a condensed look at the scan log with this command.
sudo cat /var/log/rkhunter.log | grep -i warning
Go through the output to get some tips on what you could do to improve your system security.
Chkrootkit
Chkrootkit is another popular rootkit scanner, which runs a lot of useful checks and can direct suspicions towards finding a solution. It can be installed on most distributions with the package manager, on Ubuntu systems use the following.
sudo apt-get install chkrootkit
Once done, scan your server with this command.
sudo chkrootkit
The scan will check for many types of infections and print out its findings. You can scroll through the output to check for any warnings. Note that on Ubuntu 14.04 using chkrootkit version 0.49 it’s possible to get a false positive warning for Suckit rootkit, use rkhunter to double check.
Chkrootkit doesn’t write reports other than outputting to the screen by default, but if you wish to automate the checks or to take a look at the findings later, use the tee command to redirect the printout to a log file.
sudo chkrootkit | sudo tee /var/log/chkrootkit/chkrootkit.log
You can then check the log for any warnings.
sudo cat /var/log/chkrootkit/chkrootkit.log | grep -i warning
While chkrootkit can be used to help determine if a machine has been compromised, it shouldn’t be taken as the ‘final word’, use it in conjunction with other scanners to diagnose any possible infections.
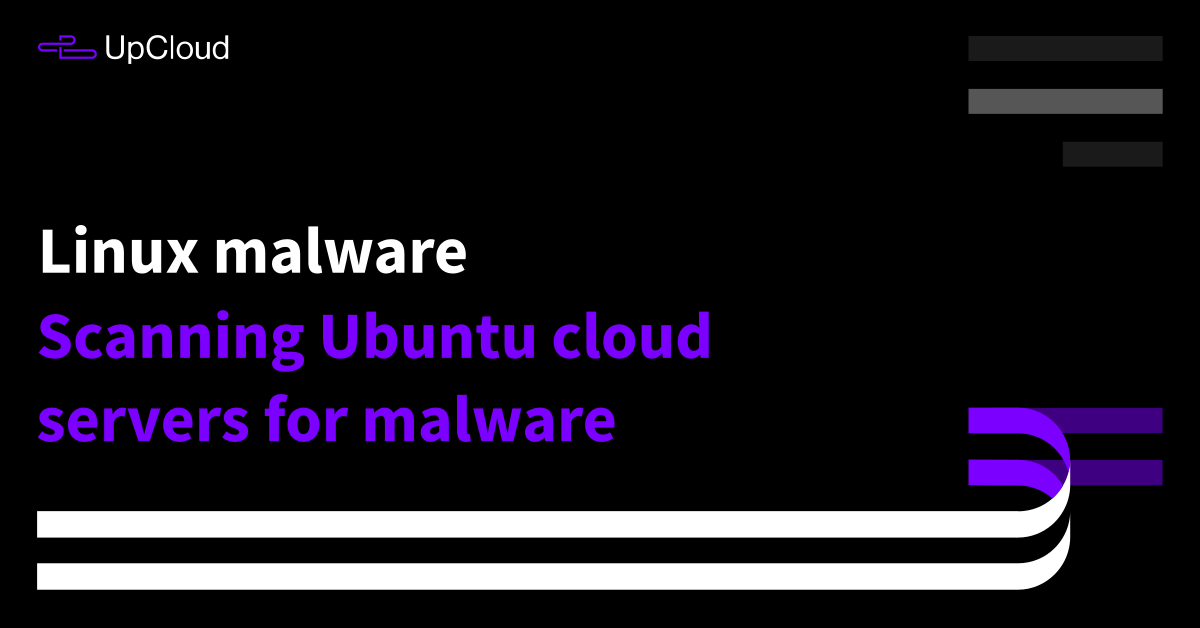
yoku
great tips, thank you
zelda
good explained clearly easy to follow
iTunes error 9
I am a ubuntu user so this will definitely help me a lot. Thanks for sharing such useful ideas.
Isaac
awesome, good explained, thank you for that!
Alejandro
Great tutorial! Now, in the line:
“With the required modules installed, next, you should update the virus database for ClamAV by running the updater application: sudo freshclam”
you will get a message saying that ClamAV is already in use. You don’t need to execute this command for it will be executed automatically. Just go with the next.
Janne Ruostemaa
Hi Alejandro, thanks for the comment. Different versions of ClamAV might have slightly different functionality but running the update will be useful for keeping the definitions current later on as well.
Soum
“Be careful when using the –remove parameter. First, run a broader scan without it, and then more localized scan when removing files or remove them manually.”
The border scan without remove command is the command you told just below that?
sudo clamscan –infected –recursive –exclude-dir=”^/sys” /
This one?
And, how to find out which localized place the infected file is in order to do a localized scan?
You should have gave commands for all of these tiny warnings you gave.
Janne Ruostemaa
Hi Soum, thanks for the question. The point of the warning was to highlight the potential issue of false positives. It’s recommended to first run just a scan, then if ClamAV detects potentially infected files, it will report the location of those files. The scan command sudo clamscan --infected --recursive --exclude-dir=”^/sys” / is an example of scanning your entire server. Note that a broad scan like this will take some time. Afterwards, you can run another scan on the directory the issue was detected at with the --remove flag enabled, e.g. sudo clamscan --infected --remove /home/user/
Robi Erwin Setiawan
Thank you Janne for the tutorial, but I would like to know about Clamav. Should I update Clamav app or just update virus database is enough?
Janne Ruostemaa
Hi there, thanks for the question. The sudo freshclam command is used to update the virus database while the application itself will be kept up to date along with standard software updates, e.g. using sudo apt upgrade
Maria Baeza
I already use malware anti-virus software but i didn’t know about this information. Thanks for sharing this amazing stuff. I got some new information from this blog. Great job and keep posting!
Devid
Thank you for sharing informative content…
Jo
Last version of rkhunter (1.4.6.) is from 2018. Does it make sense to rely on such an outdated package whilst the attacking side is changing constantly?
Janne Ruostemaa
Hi Jo, thanks for the question. While the application itself hasn’t been updated for some time, the packages are maintained in most repositories and rkhunter still has value in scanning misbehaving systems. However, using rkhunter alone does not guarantee that a system is not compromised. Running additional tests, such as chkrootkit, is recommended.
Carey G. Butler
Thank you for posting this.