ServerAvatar is a server management system that allows users to manage web servers with ease. By using ServerAvatar, you do not have to even touch the command-line interface to host your WordPress sites, and web applications on your cloud servers.
Management system like ServerAvatar offers a great starting point for anyone to kick-start their website in the cloud and we’ve partnered with ServerAvatar to help you make the most out of your cloud servers. Get started using ServerAvatar quickly and easily by following this tutorial!
Sign up on UpCloud
First things first, if you have not yet registered on UpCloud, begin by getting signed up. Follow the link here to register for a trial and we’ll give you €50 worth of credits to get started with!
Deploy a new cloud server
Once registered, sign in to your UpCloud control panel and get cracking!
The next thing you’ll need to do is deploy a new cloud server.
Deploying a new server on UpCloud is an easy and straightforward process. To get started, select to Deploy a server under the Servers section at your UpCloud control panel.
The deployment page shows a number of options for customising a new cloud server.
- Choose the server location from the available data centres
- Pick a configuration, Cloudron requires at least 1GB of RAM and 20GB of storage so the $5 per month plan is a good starting point
- Select Ubuntu 18.04 for the operating system
- Add any SSH keys you might want to use if any
- Give your server a hostname and description
- Deploy!
You can find more detailed instructions on server deployment in our newcomer’s tutorials.
Once deployed, you’ll receive the root password for your new cloud server by your chosen delivery method, email by default. You can also see the password in the notification area on your UpCloud Control Panel. Make note of your root password as well as your server IP address since you will need them to connect the host with ServerAvatar.
You should also configure a domain name to point to the IP address of the new cloud server. This can generally be done at your domain registrars service. Read more about domain name systems and how to configure DNS records.
Register with ServerAvatar
Next, head over to ServerAvatar and get registered if you have not already.
The free tier allows you to connect a single cloud server and deploy one application. It’s enough to test the management panel without commitments but you can always upgrade later when needed.
After signing up, log into your ServerAvatar dashboard.
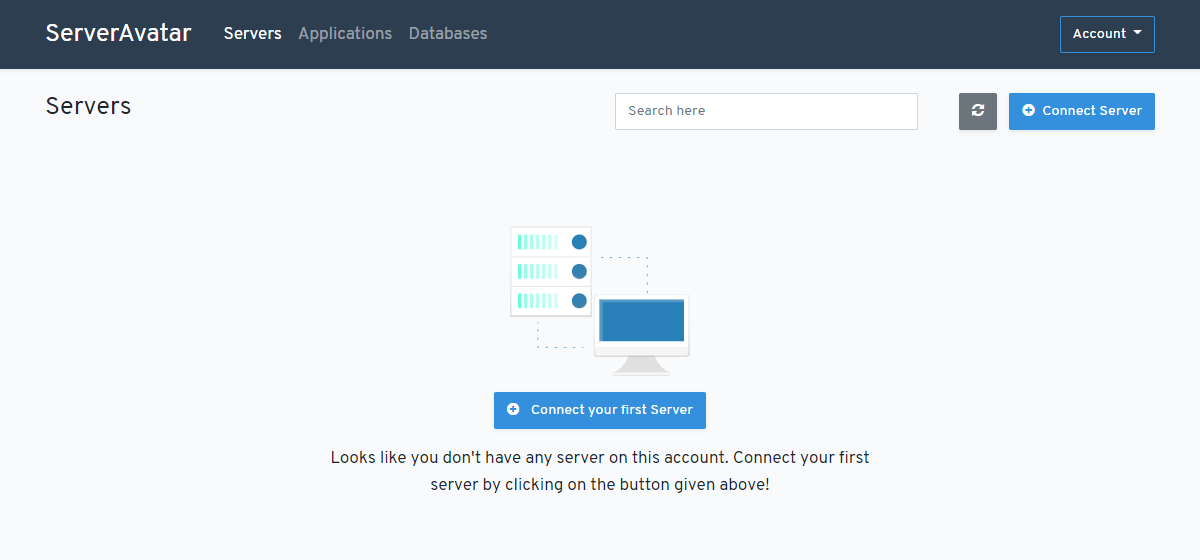
Once registered and signed in, you are ready to start managing your cloud servers using ServerAvatar!
Connecting your cloud server
To allow ServerAvatar to manage your server, you’ll first need to connect it.
Click the Connect your first Server button in the middle of your dashboard to begin.
You will then see a new server configuration window. Make the following configurations:
- Name the server
- Enter the IP address
- Enter the root password
- Select which web service you wish to use, Apache or Nginx.
Then click the Connect Now button to confirm.
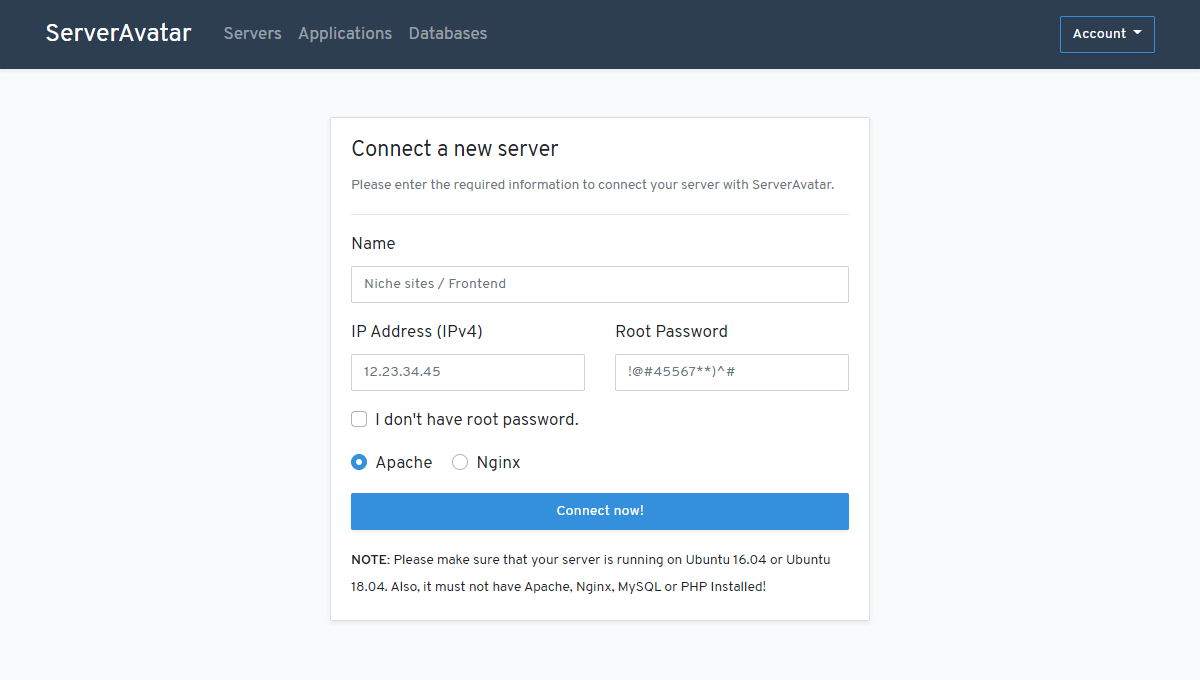
ServerAvatar will then connect to your cloud server and set it up for management.
Once your cloud server has been connected, you can see some server details including the current resource usage.
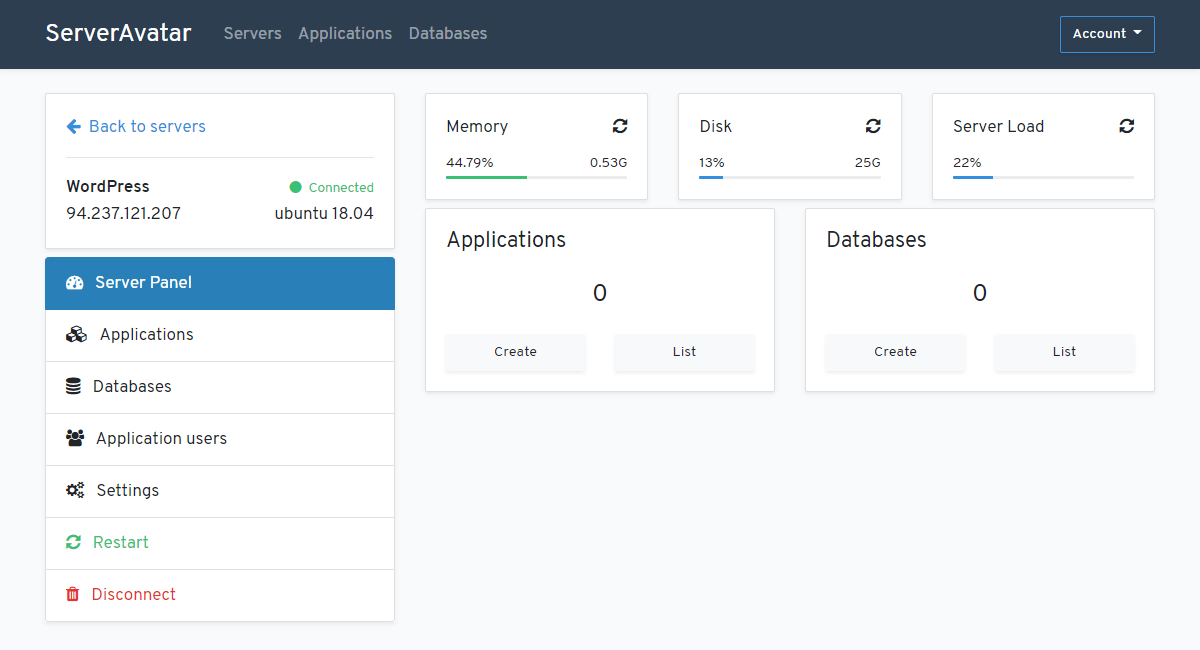
Your cloud server is then connected to your ServerAvatar account. Continue below with creating your first application.
Create a new application
Now that your cloud server is connected, you can begin deploying applications.
On the Server Panel, click the Create button under the Applications section, then configure your first app with the following settings:
- Name your application
- Enter the primary domain name of your website
- Select your application type, WordPress in this example
- Following that, set the title for your WP site
- Then set a username and password
Finally, click the Create Application button to launch the site.
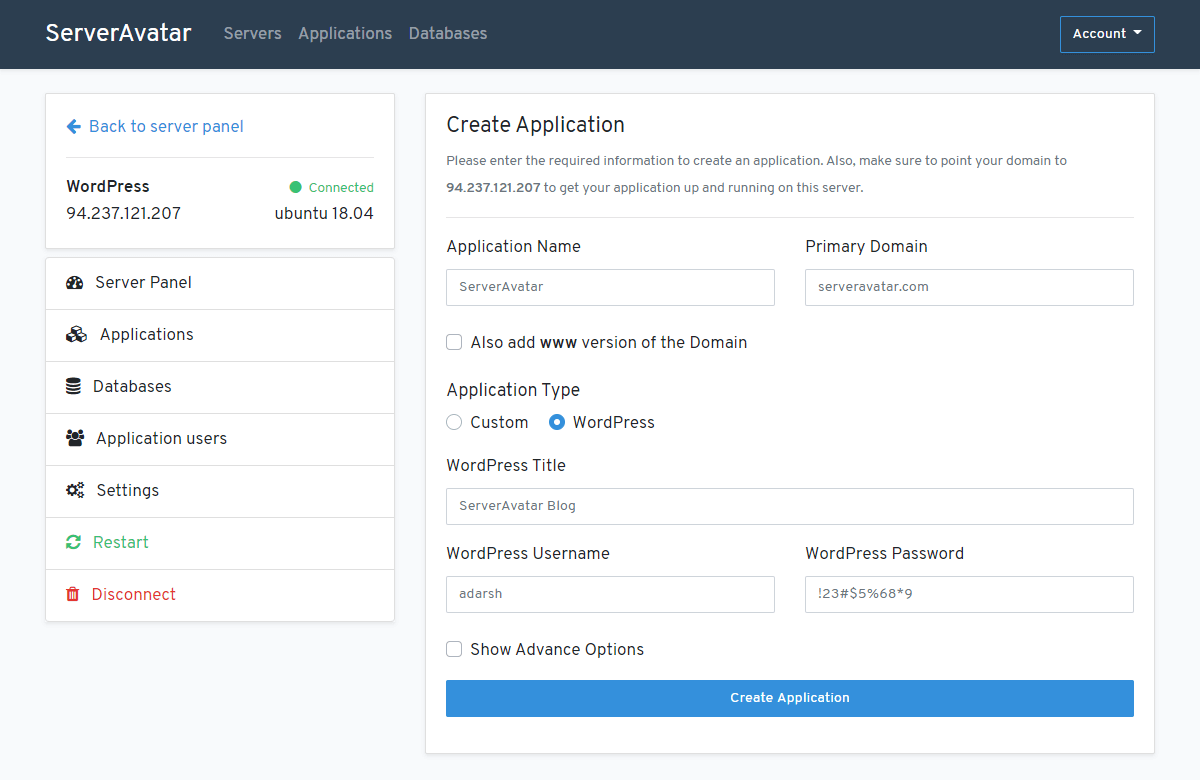
After your first application has been deployed, you’ll see the app details including your FTP credentials in the application dashboard.
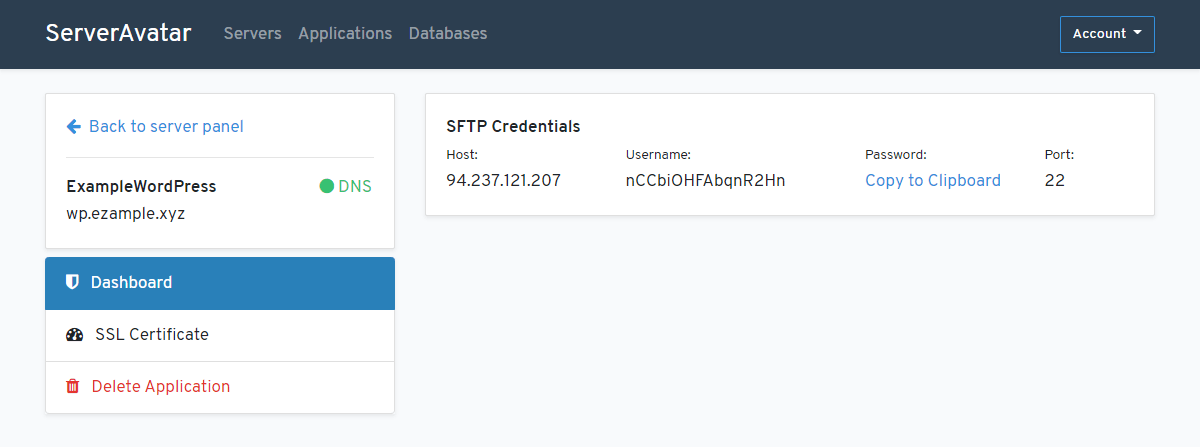
Now, if you configured your domain name to point to your cloud server IP address, you can likely already reach the website. Open your domain on your web browser, and if everything was set correctly, you’ll see the default WP page.
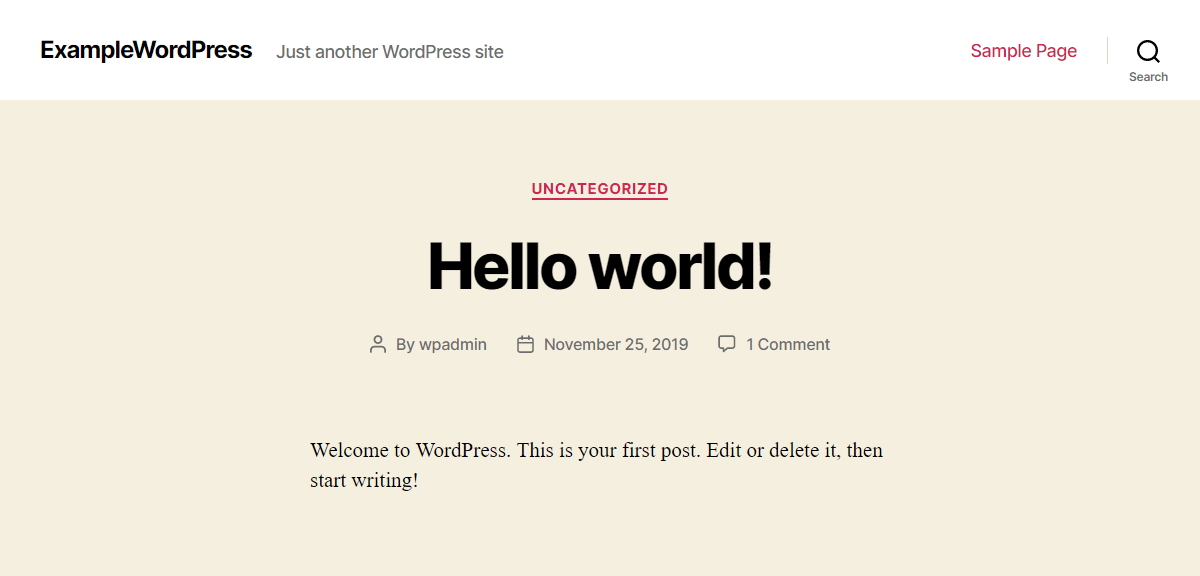
That’s it! Your first WordPress site with ServerAvatar is now up and running. You can continue to the WordPress site and begin configuring it to your liking.
The ServerAvatar’s base tier free plan only includes one server and one website but if you upgrade to the next tier, you can easily create multiple websites on a single server greatly simplifying the setup.
fajar faezal
This is not straight forward deployment as mention in the blog… because of the firewall setting is automatic on, the deployment of wordpress from server avatar will failed…. you need to do the $10 deposit to disable the firewall or add rules to the firewall…
Janne Ruostemaa
Hi there, thanks for the comment. You are right that some ports are restricted during the trial which could interrupt the WordPress install. However, it’s quick and easy to upgrade your account and lift the trial limitations, plus you always have the 30-days of the money-back guarantee.
Yogesh Khetani
How to point a domain to Serveravatar or instant or Droplet?
Eli
Hello there, thanks for the question. You can point your domain to your server by updating the IP address of the A record in your domain registrar records to the IP of your server. Please refer to this guide for more information: https://upcloud.com/community/stories/domain-name-system/