Shadowsocks is a free open-source SOCKS5 proxy widely used to protect privacy on the Internet. Shadowsocks-libev, written in C, ports Shadowsocks to create a regularly maintained, lighter and faster version of the original Shadowsocks. The data passing through the Shadowsocks-server and Shadowsocks-client is encrypted and can be made indistinguishable from any other web traffic to avoid third-party monitoring.
In this tutorial, we’ll show the steps for installing Shadowsocks-libev on a cloud server, configuring the proxy server, and using a client to connect to the proxy. The instructions are given here for CentOS 8, Debian 10 and Ubuntu 20.04 but the process should be much the same on any operating system supported by Snap.
Installing Shadowsocks-libev
Shadowsocks-libev recommends using their Snap releases for an easy way to install the latest binaries.
On CentOS 8 servers you will need EPEL repository before you can install Snap. Add it using the following commands:
sudo dnf install -y epel-release sudo dnf update -y
Then install and enable Snap by running the next two commands:
sudo dnf install -y snapd sudo systemctl enable --now snapd.socket
For Debian 10 and Ubuntu 20.04 systems, first, update the server software and then install Snap with the commands below.
sudo apt update && apt upgrade -y sudo apt install -y snapd
Before installing Shadowsocks-libev, you may wish to install haveged to improve randomness but this is optional.
# CentOS 8 sudo dnf install -y haveged # Debian 10 and Ubuntu 20.04 sudo apt install -y haveged
Once you have Snap and the optional haveged installed, reboot the server before continuing.
sudo reboot
When your cloud server is up and running again, log back in over SSH. Then install Shadowsocks-libev proxy via Snap using the following command:
sudo snap install shadowsocks-libev
Once you’ve installed Shadowsocks-libev, continue to the next section about how to configure the proxy server.
Configuring proxy server
Snap will install Shadowsocks-libev for you but it’ll need a little help with the setup. Make a directory to hold your configuration files.
sudo mkdir -p /var/snap/shadowsocks-libev/common/etc/shadowsocks-libev
Next, create a JSON file for Shadowsocks-libev configuration. It can be named anything. Here we are using simple config as the name.
sudo touch /var/snap/shadowsocks-libev/common/etc/shadowsocks-libev/config.json
Then edit the file and add the following configuration to the file.
sudo nano /var/snap/shadowsocks-libev/common/etc/shadowsocks-libev/config.json
{
"server":["::0", "0.0.0.0"],
"mode":"tcp_and_udp",
"server_port":443,
"password":"your-secure-password",
"timeout":60,
"method":"chacha20-ietf-poly1305",
"nameserver":"1.1.1.1"
}Let’s go over each of the configuration parameteres and what they do.
Server
The example configuration uses the server definition values which accept any IP address, both IPv6 and IPv4:
"server":["::0", "0.0.0.0"],
Not binding to a specific address can be useful if you wish to create a template of the configuration or a custom image of your Shadowsock server. This way the configuration will work regardless of the public IP address.
You can also use your public IPv6 and IPv4 addresses, for example:
"server":["2a04:3543:1000:2312:4631:c1ff:feb5:01f0", "95.123.198.234"],
If you have a domain name that resolves to your cloud server’s IP address, you can also use it to have the proxy only respond to a certain domain.
"server":"shadow.example.com",
Mode
The different modes define the data communication protocol used by the proxy. There are three valid values for "mode":
1. "tcp_and_udp"
2. "tcp_only"
3. "udp_only"
Using both TCP and UDP allows the proxy to negotiate the best connection available at the time and should be fine. If your network has specific requirements or restrictions, you may need to select tcp_only.
Server port
Our example Shadowsocks config uses the port 443 but it can be set to any free port. If you’re not using HTTP (80) or HTTPS (443) ports by hosting a website on the same server, you should use either of these ports. Note that using a common port such as 80 or 443 can attract unauthorised connection attempts so make sure your password is secure.
Password
The server password is used to authenticate connections to the proxy. Make sure to select a secure password with adequate complexity and length.
Timeout
This is the socket timeout in seconds. The example value of 60 should be fine. However, if you installed Shadowsocks from backports you might need to set it higher but it’s suggested you keep it under 5 minutes, i.e. 300 seconds.
Method
The method refers to the encryption cipher used by the proxy to secure the communications. The cipher used in the example config is a modern and efficient option:
"method":"chacha20-ietf-poly1305"
You can choose other ciphers if you want. Another popular alternative is:
"method":"aes-256-gcm"
Nameserver
Our example also includes a domain name server which is not strictly necessary. Without this parameter the proxy will use the DNS used by your cloud server. You can have Shadowsocks use your preferred DNS by setting the nameserver in your config file.
For example, to use Google’s DNS, enter the following:
"nameserver":"8.8.8.8"
Or if you prefer Cloudflare’s DNS, use their IP address instead:
"nameserver":"1.1.1.1"
Once you are done editing the configuration, save the file ctrl+o and exit the editor ctrl+x.
Creating systemd service unit
Shadowsocks-libev can be run manually in the terminal but this isn’t very practical in the long-term. Instead, create a systemd service unit file using the following command:
sudo touch /etc/systemd/system/[email protected]
Next, open the newly created file for edit:
sudo nano /etc/systemd/system/[email protected]
Then copy and paste the following content into the file:
[Unit]
Description=Shadowsocks-Libev Custom Server Service for %I
Documentation=man:ss-server(1)
After=network-online.target
[Service]
Type=simple
ExecStart=/usr/bin/snap run shadowsocks-libev.ss-server -c /var/snap/shadowsocks-libev/common/etc/shadowsocks-libev/%i.json
[Install]
WantedBy=multi-user.targetAfterwards, save the file and exit the editor.
You can then enable the systemd service unit for your config file by running the following command. Note that the @config is used to select the configuration file, config.json in this case, but without the file format notation.
sudo systemctl enable --now shadowsocks-libev-server@config
Check that the server started up successfully by using the status command:
sudo systemctl status shadowsocks-libev-server@config
You should see Shadowsocks listening to the IP addresses, ports and protocols you defined in the configuration. In our example output below, you can see both TCP and UDP running on IPv4 and IPv6 addresses as set in the configuration step.
● [email protected] - Shadowsocks-Libev Custom Server Service for config Loaded: loaded (/etc/systemd/system/[email protected]; enabled; vendor preset: enabled) Active: active (running) since Sun 2020-08-30 10:37:06 UTC; 3s ago Docs: man:ss-server(1) Main PID: 1229 (ss-server) Tasks: 1 (limit: 1074) Memory: 18.0M CGroup: /system.slice/system-shadowsocksx2dlibevx2dserver.slice/[email protected] └─1229 /snap/shadowsocks-libev/508/bin/ss-server -c /var/snap/shadowsocks-libev/common/etc/shadowsocks-libev/config.json Aug 30 10:37:06 shadowsocks.example.com systemd[1]: Started Shadowsocks-Libev Custom Server Service for config. Aug 30 10:37:07 shadowsocks.example.com snap[1229]: 2020-08-30 10:37:07 INFO: UDP relay enabled Aug 30 10:37:07 shadowsocks.example.com snap[1229]: 2020-08-30 10:37:07 INFO: initializing ciphers... chacha20-ietf-poly1305 Aug 30 10:37:07 shadowsocks.example.com snap[1229]: 2020-08-30 10:37:07 INFO: using nameserver: 1.1.1.1 Aug 30 10:37:07 shadowsocks.example.com snap[1229]: 2020-08-30 10:37:07 INFO: tcp server listening at [::0]:443 Aug 30 10:37:07 shadowsocks.example.com snap[1229]: 2020-08-30 10:37:07 INFO: tcp server listening at 0.0.0.0:443 Aug 30 10:37:07 shadowsocks.example.com snap[1229]: 2020-08-30 10:37:07 INFO: udp server listening at [::0]:443 Aug 30 10:37:07 shadowsocks.example.com snap[1229]: 2020-08-30 10:37:07 INFO: udp server listening at 0.0.0.0:443 Aug 30 10:37:07 shadowsocks.example.com snap[1229]: 2020-08-30 10:37:07 INFO: running from root user
With Shadowsocks-libev proxy server up and running, we are almost ready to start testing the connection. Before then, check the next part of the tutorial to configure your firewall to allow a connection.
Allowing connection through firewall
If you are using a firewall like UFW or firewalld, make sure you open up the port used by server_port as set in the configuration file, port 443 in this example.
# Ubuntu sudo ufw allow 443
# CentOS sudo firewall-cmd --add-service=https --permanent sudo firewall-cmd --reload
If you’re not using a software firewall on your server we recommend enabling the UpCloud’s Firewall service on your cloud server.
Check out the tutorial for managing UpCloud Firewall to find out more.
Connecting using proxy client
Shadowsocks-libev is now ready for proxy connections. To be able to connect to your Shadowsocks proxy server, you’ll need a client.
Client software
Shadowsocks is supported by a number of different clients and devices. You can find the list of available clients for your devices at the Shadowsocks download page.
Install a client of your choosing and test out the connection with the help of the details below.
For example, you can use the same Shadowsocks-libev software in client mode by installing it on your local system. Follow the installation steps like when installing the Shadowsocks-libev server then continue in the Linux client configuration step underneath.
Configuring mobile devices
As a light-weight proxy, Shadowsocks-libev works great with mobile devices. If you want a quick way to connect using a smartphone, go to the Shadowsocks’ QR generator and fill your config details in the following format:
ss://method:password@hostname:port
Replace the hostname with your server’s public IP if you are using the IPs instead of a domain name. For example:
ss://chacha20-ietf-poly1305:[email protected]:443
Then import the generated URI or QR code on your device using the client software. Select the imported profile and activate the connection. And finally, configure your system to use the proxy.
In mobile devices like iOS and Android, the connection can serve as a full VPN.
Configuring another Linux host
Connecting using the Shadowsock-libev as a client can be done by configuring the proxy in localhost mode. Once installed, create local-config.json file as underneath.
Set the file to include the server IP address and port as you configured on the proxy server. Also, include local address and port like shown below. Lastly, set the password and encryption method to match your Shadowsocks proxy server.
sudo nano /var/snap/shadowsocks-libev/common/etc/shadowsocks-libev/local-config.json
{
"server":"95.123.198.234",
"server_port":443,
"local_address":"127.0.0.1",
"local_port":1080,
"password":"your-secure-password",
"timeout":60,
"method":"chacha20-ietf-poly1305"
}Next, create a systemd unit file for the Shadowsocks client and edit it to have the following content.
sudo nano /etc/systemd/system/[email protected]
[Unit]
Description=Shadowsocks-Libev Local Service for %I
Documentation=man:ss-local(1)
After=network-online.target
[Service]
Type=simple
ExecStart=/usr/bin/snap run shadowsocks-libev.ss-local -c /var/snap/shadowsocks-libev/common/etc/shadowsocks-libev/%i.json
[Install]
WantedBy=multi-user.targetOnce done, save the file and exit the editor.
Then start the client proxy using the following command. Note that the @config is used to select the configuration file, e.g. config.json but without the file format.
sudo systemctl start shadowsocks-libev-local@local-config
The local proxy creates a connection to your cloud server and allows data to pass through them. To actually have application data to use the proxy, you’ll need to configure your web browser or operating system to use the local proxy. The actual process depends on your use case but by our configuration, the proxy is running on the IP 127.0.0.1 and port 1080.
Testing the connection
Once you are connected, check that your traffic is running through the proxy. For example, open the following URL to test the IP address you are connecting from as seen by others on the Internet.
https://ifconfig.me
Alternatively, you can test it directly by using curl in the terminal:
curl --proxy socks5://127.0.0.1:1080 https://ifconfig.me
Or by starting Google Chrome with the following command-line option:
google-chrome --proxy-server="socks5://127.0.0.1:1080"
You should then see your connection details listing the IP address of your cloud server instead of the IP of your client device.
Note that using a VPN connection to your cloud server does not guarantee anonymity and any network traffic must comply with UpCloud Terms of Service and Acceptable Use Policy.
Making further optimisations
You should now have a fully functional proxy securing your connection to your cloud server. You may not need any additional optimisations, but in the off-chance that you are having a less than ideal experience, the following tweaks might help.
Increasing open file descriptors
Check the current values by running:
ulimit -aH
If open files parameter shows less than 51200, do the following:
Open the limits.conf file in a text editor.
sudo nano /etc/security/limits.conf
Then add the following lines just before the # End of file:
* soft nofile 51200 * hard nofile 51200
Alternatively, use the following if the proxy server is running as root:
root soft nofile 51200 root hard nofile 51200
Afterwards, save the file and exit the editor.
Tuning the kernel parameters
Depending on the performance of your proxy server, you may wish to make the following changes to your system configuration:
sudo nano /etc/sysctl.conf
Add the following lines to the end of the file:
fs.file-max = 51200 net.core.netdev_max_backlog = 250000 net.core.somaxconn = 4096 net.ipv4.tcp_syncookies = 1 net.ipv4.tcp_tw_reuse = 1 net.ipv4.tcp_tw_recycle = 0 net.ipv4.tcp_fin_timeout = 30 net.ipv4.tcp_keepalive_time = 1200 net.ipv4.ip_local_port_range = 10000 65000 net.core.netdev_max_backlog = 4096 net.ipv4.tcp_max_syn_backlog = 8192 net.ipv4.tcp_max_tw_buckets = 5000 net.ipv4.tcp_fastopen = 3 net.ipv4.tcp_mtu_probing = 1 net.core.rmem_max = 67108864 net.core.wmem_max = 67108864 net.ipv4.tcp_mem = 25600 51200 102400 net.ipv4.tcp_rmem = 4096 87380 67108864 net.ipv4.tcp_wmem = 4096 65536 67108864
Then save the file and run the command below to reload the settings.
sudo sysctl -p
Using TCP BBR
TCP BBR is a TCP congestion control algorithm developed by Google and its been reported to improve performance on certain networks. You can enable it by adding the following to lines to your system configuration file.
sudo nano /etc/sysctl.conf
net.core.default_qdisc=fq net.ipv4.tcp_congestion_control=bbr
Then save the file and reload the settings.
sudo sysctl -p
Check the changes by running the next command.
sudo sysctl net.ipv4.tcp_congestion_control
If the output is as follows the setting was applied successfully.
net.ipv4.tcp_congestion_control = bbr
These optimisations should help alleviate any possible performance issues.
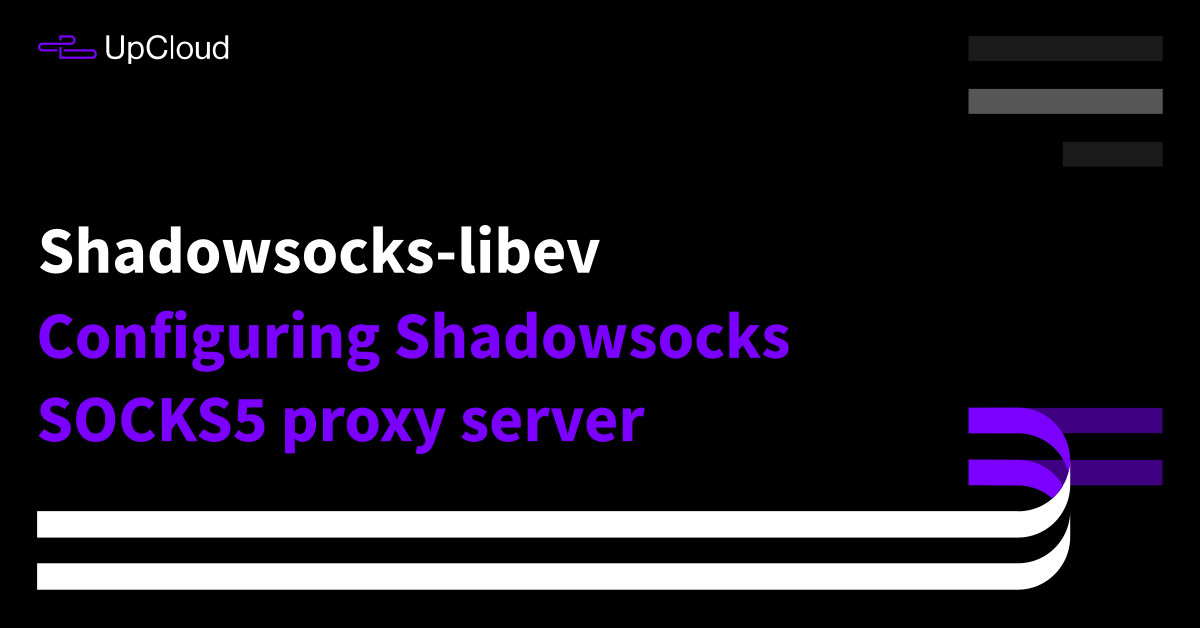
JoeRodge
How does this compare to something like Wireguard or Openvpn, are they comparable? they are using different technologies, correct? Does either have an advantage over the other?
Janne Ruostemaa
Hi there, thanks for the question. A basic proxy just routes the connection via the proxy server without added security. Shadowsocks takes this a step further and encrypts the data using the selected cipher and password which makes is somewhat comparable to a VPN. The difference is, while VPN commonly routes all network traffic depending on the destination, a proxy can be configured to only apply to certain applications, e.g. a web browser.
liwog
Hello! How to install Shadowsocks-libev SOCKS5 proxy server This is very good, I like it very much. I don’t know if there is any video, thank you!
Janne Ruostemaa
Hi there, thanks for the comment, glad to hear you liked the tutorial. Although we haven’t made a video tutorial on Shadowsocks-libev, there are a few available on the topic on the common video-sharing platforms.
liwog
Hello! Is there some Shadowsocks-libev address on the common video sharing platform? I can’t find it, please help. Thank you!
Zi
Thanks you very much for your efforts. I am very new to Linux and have no ideas how to set up shadowsocks server at all. What you posted has helped me a lot. However, I wonder if the service is automatically run every time I turn on my PC? If yes, how to stop it? And do I have to configure my modem or router? I used WIFI connection between my desktop and the router, do I have to use cable instead?
Janne Ruostemaa
Hi there, thanks for the question. The instructions set the Shadowsocks server to start automatically but the clients are left for manual start/stop. Running the proxy doesn’t require any setup on the network side so you should be good to go.
Trynn
The service didnt start on my client..failed with result exit code. I am on a fedora 33 any idea why?
Janne Ruostemaa
Hi Trynn, thanks for the question. It’s likely that the service file as defined in the example here doesn’t work as-is on your system. Have a look at the service status to see if there’s any indication as to why it failed to start.
Trynn
Thanks so much great guide. I managed to make it work!
carlo
thank you
Arman
It seems we need to install snap core in order for for the service to work.
Janne Ruostemaa
Hi Arman, thanks for the comment. Snap core is the runtime environment for snapd and indeed required for installing snap packages. If you do not wish to use Snap, you can find instructions on how to install Shadowsocks-libev from the source at their GitHub page.
Gio
Hi, thanks for the tutorial.
Initializing the process seem to fail to bind to port 443 – any ideas how to fix? already tried setcap ‘cap_net_bind_service=+ep’ /usr/bin/snap and didnt work.
root@mia:~# /usr/bin/snap run shadowsocks-libev.ss-server -c /var/snap/shadowsocks-libev/common/etc/shadowsocks-libev/config.json
2021-02-01 01:29:44 INFO: UDP relay enabled
2021-02-01 01:29:44 INFO: initializing ciphers… chacha20-ietf-poly1305
2021-02-01 01:29:44 INFO: using nameserver: 1.1.1.1
2021-02-01 01:29:44 INFO: tcp server listening at [::0]:443
2021-02-01 01:29:44 ERROR: listen(): Operation not permitted
2021-02-01 01:29:44 INFO: tcp server listening at 0.0.0.0:443
2021-02-01 01:29:44 ERROR: listen(): Operation not permitted
2021-02-01 01:29:44 ERROR: failed to listen on any address
Janne Ruostemaa
Hi Gio, thanks for the comment. The error indicates that Shadowsock wasn’t able to bind the port 443 which could be caused by the port already being used by another process. You can try checking what’s using the port 443 and if you can stop it using
Alternatively, just use a different port with Shadowsocks by editing your config.json file.
Alejandro
Hi
how can i use setup this proxy server for using telegram in app socks5 proxy?
Janne Ruostemaa
Hi Alejandro, thanks for the question. Telegram doesn’t seem to support Shadowsocks directly but you can use the Shadowsocks mobile client to connect to the proxy as instructed in the tutorial and then set your Telegram proxy to connect to 127.0.0.1:1080 without username or password.
Alex
Hi, tnx for the tutorial!
I have a question: I have 2 vps(s) and I run and configure shadowsocks on vps A it’s working correctly, now I wanna run shadowsocks client in vps B and connect it to vps A then I wanna all my shadowsocks clients get connect to vps B and somehow all of them go through vps B and A with final ip address (vps A)
any idea?
tnx in advance
Eli
Hey there, thanks for the comment. There was an issue raised on the Github page of Shadowsocks about Forwarding traffic to another proxy and that might be what you are looking for.
Tim
Hi,
Thanks for the detail information. I followed them to set up the Shadowsocks server in my Raspberry Pi.
I believe the square bracket in the IPv6 portion of server setting in “config.json” should be omitted. I did so and the service could be started.
Another issue I had is that after rebooting the Pi, Shawdowsocks service was started running. But it only listened for IPv6 connections. I had to manually restart the service (without any other change of “config.json”) it listened to both IPv4 and IPv6 connections. Just wonder why and how to correct the problem.
Thanks.
Janne Ruostemaa
Hi Tim, thanks for the comment. You are right that the extra brackets were unnecessary, we’ve updated the example config. As for the behaviour during device reboot, it could be something specific to your system as we’ve not noticed similar when testing on Cloud Servers.
Parth Patel
VPN is not working properly when there are multiple users(Android app) , and there is also a noticeable speed problem, even when using high server configurations.
To provide more context, here are the issues I have been experiencing:
Connection Problems with Multiple Users: When I try to connect to the Shadowsocks VPN using the Android app, I have noticed that the connection becomes unstable when there are multiple users trying to access the VPN simultaneously. This results in disconnections and difficulties in maintaining a stable connection.
Speed Issues: Even when I am the sole user on the VPN, there are speed problems. The connection speed is significantly slower than expected, and this affects my ability to browse the internet and use online services efficiently.
Server Configuration: I have tried using different server configurations, including high-performance servers, but the issues persist. This suggests that the problem may not be related to the server I am connecting to.
I have been a satisfied user of Shadowsocks for a while, and I rely on it for secure and fast internet access. However, the recent problems are making it challenging for me to use the service effectively.
I kindly request your assistance in resolving these issues as soon as possible. Please let me know if there are any troubleshooting steps I can follow or if there are any updates or changes to the Android app that may address these problems